Как использовать функцию NETWORKDAYS.INTL в Excel
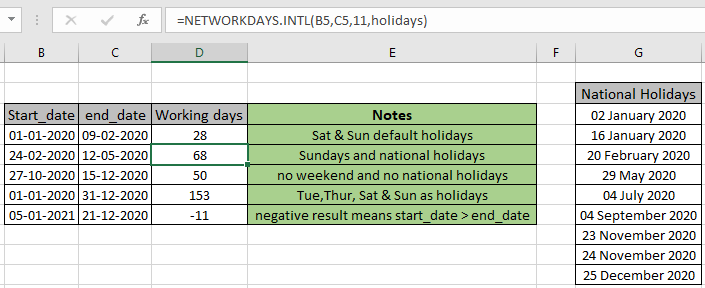
В этой статье мы узнаем, как использовать функцию ЧИСТРАБДНИ.INTL в Excel.
Какие бывают рабочие и нерабочие дни?
Обычно суббота и воскресенье — выходные, то есть нерабочие дни.
Иногда, подсчитывая общее количество рабочих дней между двумя датами, мы можем вручную рассчитать количество дней между днями и вычесть количество дней. Это выглядит непросто и может привести к ошибкам, если две указанные даты слишком сильно расходятся. Поэтому для этого мы обычно используем link: / excel-formula-and-function-get-net-working-days-in-excel [NETWORKDAYS Function] в Excel. Функция ЧИСТРАБДНИ имеет фиксированный тип выходных — суббота и воскресенье. Итак, теперь мы изучаем расширенную версию функции ЧИСТРАБДНИ, которая позволяет вам редактировать выходные по своему выбору.
Функция NETWORKDAYS.INTL в Excel
Функция NETWORKDAYS.INTL — это функция даты и времени, которая возвращает количество рабочих дней в виде числа. Требуется start_date, end_date две заданные даты. Для заданных дат есть два необязательных аргумента.
-
Выходные: дни недели, которые не работают. праздники: случайные нерабочие дни для включения.
NETWORKDAYS.INTL Синтаксис функции:
|
=NETWORKDAYS.INTL (start_date, end_date, [weekend], [holidays]) |
start_date: дата начала отсчета end_date: дата окончания подсчета [выходные]: дни недели считаются выходными. По умолчанию 1 (суббота и воскресенье)
[праздники]: массив дней, считающихся нерабочими.
Подробнее об аргументе на выходных:
Аргумент Weekend принимает числовой аргумент, который обозначает структуру нерабочих дней в неделе. По умолчанию 1 (сб и вс как выходные). Для получения дополнительной информации ознакомьтесь с таблицей ниже
|
Weekend argument |
Non-working days in week |
|
1 (default) |
Saturday, Sunday |
|
2 |
Sunday, Monday |
|
3 |
Monday, Tuesday |
|
4 |
Tuesday, Wednesday |
|
5 |
Wednesday, Thursday |
|
6 |
Thursday, Friday |
|
7 |
Friday, Saturday |
|
11 |
Sunday only |
|
12 |
Monday only |
|
13 |
Tuesday only |
|
14 |
Wednesday only |
|
15 |
Thursday only |
|
16 |
Friday only |
|
17 |
Saturday only |
Показанное выше показывает числа по умолчанию, которые можно выбрать из популярных нерабочих дней. Вы можете настроить тип нерабочих дней, маскируя дни недели. Укажите 7-значный аргумент выходных дней с кавычками, которые представляют 1 означает выходные, а 0 означает рабочий день. Например, если нерабочими днями недели являются вторник, среда, суббота и воскресенье, то аргумент маски будет «0101011», начиная с понедельника.
Пример:
Все это может сбивать с толку. Давайте разберемся, как пользоваться функцией, на примере. Здесь у нас есть несколько примеров дат, в которых нам нужно найти общее количество рабочих дней между двумя заданными датами, когда суббота и воскресенье являются нерабочими днями, а национальные праздники считаются рабочими днями.
Используйте формулу:
|
=NETWORKDAYS.INTL(B4, C4) |
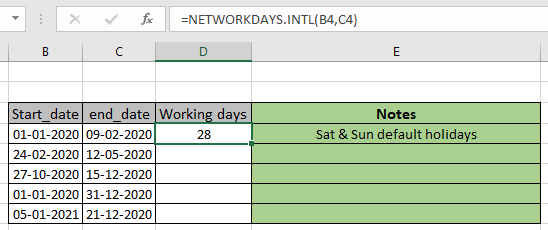
Как видите, между датами 28 рабочих дней, при этом суббота и воскресенье считаются нерабочими днями. Теперь мы хотим взять единственное воскресенье в качестве нерабочего дня недели и рассматривать национальные праздники как нерабочие дни. Здесь национальные праздники называются праздниками * с использованием именованного диапазона.
Используйте формулу:
|
=NETWORKDAYS.INTL(B5, C5, 11, holidays) |
11: аргумент в пользу воскресенья как только нерабочих дней в неделе
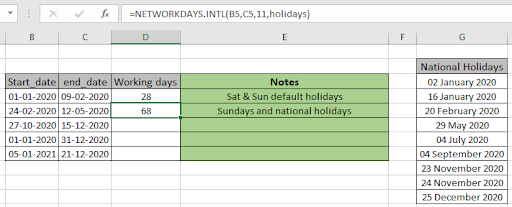
Как видите, формула возвращает 68 дней. Эта формула очень полезна для государственных служащих согласно объясненным условиям.
Теперь поясняется пример использования маскирования дней в неделе. Считать рабочие дни недели и все национальные праздники рабочими.
Используйте формулу:
|
=NETWORKDAYS.INTL(B6, C6, «0000000») |
1 означает нерабочий день, а 0 означает рабочий день
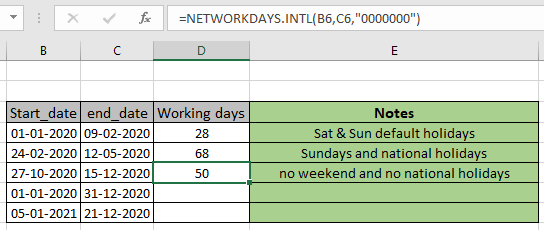
Как видите, между двумя датами 50 рабочих дней.
Точно так же вы можете найти рабочие дни между любыми двумя заданными датами.
Ниже приведены еще несколько примеров.
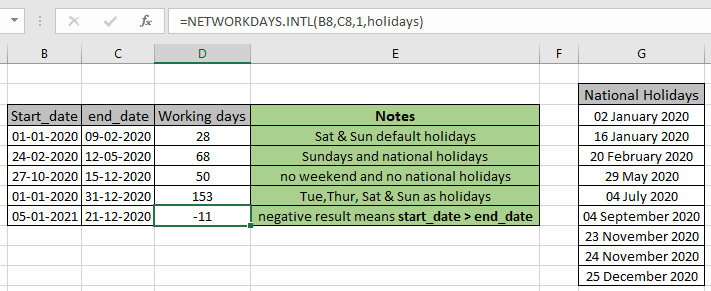
В ячейке D7 вторник, четверг, суббота и воскресенье считаются нерабочими днями. Но в ячейке D8 вам должно быть интересно узнать, как количество дней может быть отрицательным. Да, вы правы, дни не могут быть отрицательными. Отрицательный знак означает, что end_date и start date находятся в неправильном порядке, тогда как величина 11 * обозначает количество рабочих дней между двумя датами. Вы можете использовать link: / excel-formula-and-function-get-net-working-days-in-excel [NETWORKDAYS Function], если выходные дни зафиксированы как суббота и воскресенье.
Вот все заметки с использованием функции ЧИСТРАБДНИ.INTL в Excel
Примечания:
-
Excel хранит даты как серийные номера и используется в вычислениях функцией. Поэтому рекомендуется использовать даты в качестве ссылки на ячейку или использовать функцию DATE вместо прямого аргумента функции.
Проверьте правильность значений даты, если функция возвращает #VALUE!
Ошибка.
-
Если дата начала больше даты окончания, функция возвращает количество дней со знаком минус.
-
Если дата начала и дата окончания совпадают и эта дата работает, функция возвращает 1.
-
Если начальная или конечная дата вне допустимого диапазона, функция возвращает # ЧИСЛО! Ошибка.
-
Аргумент Holidays должен быть указан как ссылка на массив, а не отдельные даты, разделенные запятыми, функция выдает ошибку слишком много аргументов.
Надеюсь, эта статья о том, как использовать функцию ЧИСТРАБДНИ.INTL в Excel, будет пояснительной. Дополнительные статьи о формулах даты и времени и связанных функциях Excel можно найти здесь. Если вам понравились наши блоги, поделитесь ими с друзьями на Facebook. А также вы можете подписаться на нас в Twitter и Facebook. Мы будем рады услышать от вас, дайте нам знать, как мы можем улучшить, дополнить или усовершенствовать нашу работу и сделать ее лучше для вас. Напишите нам на [email protected].
Статьи по теме:
link: / excel-formula-and-function-get-net-working-days-in-excel [Как использовать функцию ЧИСТРАБДНИ в Excel]: возвращает рабочие дни между двумя заданными датами с использованием функции ЧИСТРАБДНИ.
link: / excel-date-and-time-excel-workday-function [Как использовать функцию РАБДНИ в Excel]: возвращает значение даты рабочего дня после того, как дни, добавленные к start_date, с помощью функции РАБДНИ в Excel.
link: / tips-count-vacation-between-Date-in-excel [Подсчет праздников между датами в Excel]: подсчет нерабочих дней между двумя заданными датами с помощью функции РАЗНДАТ и ЧИСТРАБДНИ в Excel.
link: / excel-date-time-formulas-extract-days-between-Date-ignoring-years-in-excel [Извлечь дни между датами, игнорируя годы в Excel]: подсчитать дни между двумя датами с использованием разных функций и математическая операция в Excel link: / excel-date-time-formulas-count-Birth-Date-from-range-by-month-excel [Подсчитать даты рождения по месяцам в Excel]: подсчитать количество дат, лежащих в конкретный месяц с помощью функции СУММПРОИЗВ и МЕСЯЦ в Excel.
link: / tips-price-sum-by-weekdays-in-excel [СУММНАЯ цена по будним дням в Excel]: суммарные значения цен, соответствующие количеству дат в конкретный будний день с использованием функции СУММПРОИЗВ и ДЕНЬ НЕДЕЛИ в Excel.
Популярные статьи:
link: / tips-if-condition-in-excel [Как использовать функцию IF в Excel]: оператор IF в Excel проверяет условие и возвращает конкретное значение, если условие истинно, или другое конкретное значение, если оно ложно .
link: / formulas-and-functions-Introduction-of-vlookup-function [Как использовать функцию VLOOKUP в Excel]: это одна из наиболее часто используемых и популярных функций Excel, которая используется для поиска значений из разных диапазонов и листы. link: / excel-formula-and-function-excel-sumif-function [Как использовать функцию СУММЕСЛИ в Excel]: Это еще одна важная функция информационной панели. Это поможет вам суммировать значения для конкретных условий.
link: / tips-countif-in-microsoft-excel [Как использовать функцию СЧЁТЕСЛИ в Excel]: Подсчет значений с условиями с помощью этой удивительной функции. Вам не нужно фильтровать данные для подсчета определенных значений. Функция Countif важна для подготовки вашей приборной панели.