Проблема: Дата Форматирование не может быть изменен в Microsoft Excel
В этой статье мы узнаем, как изменить форматирование даты. Мы воспользуемся мастером «Text to Column», чтобы решить проблему изменения форматирования даты в Microsoft Excel .
Давайте разберемся с функциями: —
Текст в столбец: «Текст в столбец» используется для разделения содержимого ячеек в зависимости от способа организации данных. Вы можете разделить данные на основе содержимого ячейки, например пробела, запятой, точки, точки с запятой и т. Д.
Давайте рассмотрим пример и поймем, как можно преобразовать дату в текст.
У нас есть даты, представленные в виде текста в столбце A. Теперь мы хотим преобразовать их в формат даты.
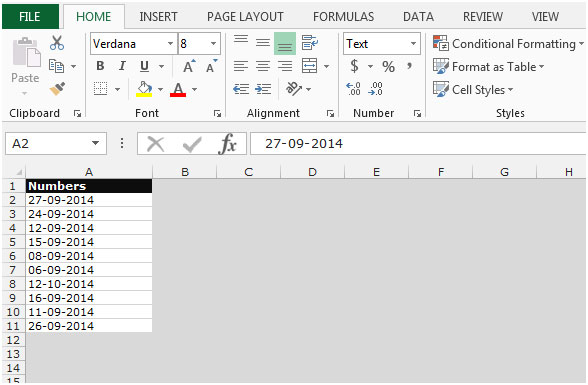
Если мы хотим преобразовать форматирование в числа, нам нужно выполнить следующие шаги: — * Выберите диапазон A2: A11.
-
Перейдите на вкладку «Данные» и нажмите «Текст в столбцы» в группе инструментов «Данные».
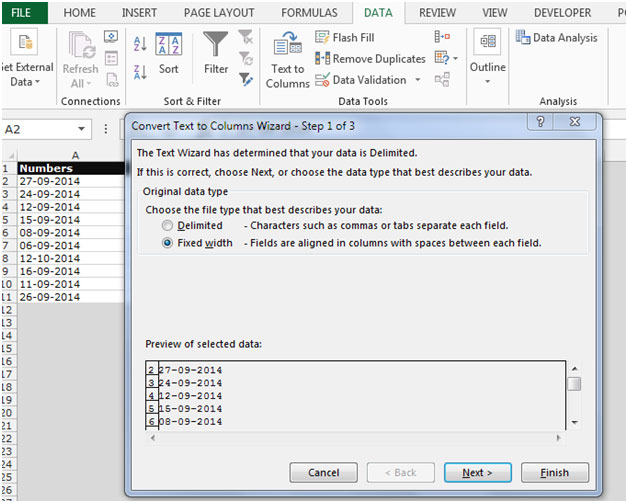
-
Мастер скрытия текста в столбцы — появится диалоговое окно Шаг 1 из 3.
-
Выберите фиксированную ширину и нажмите кнопку «Далее».
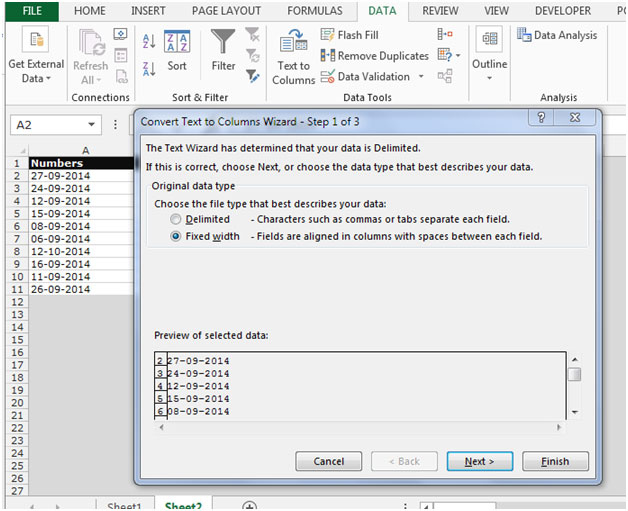
-
Пропустите шаг 2 и нажмите кнопку «Далее».
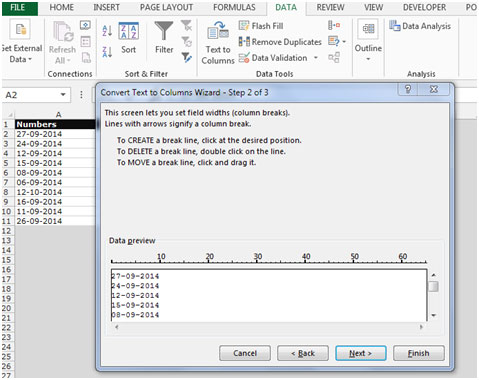
-
Шаг 3: — выберите кнопку выбора даты (DMY) в разделе формата данных столбца.
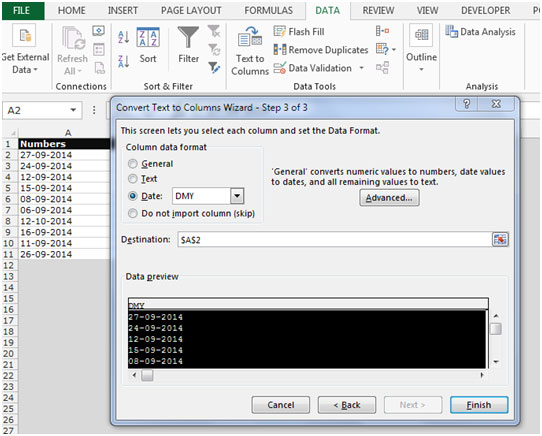
-
Выберите пункт назначения, в котором мы хотим видеть наши данные в формате даты.
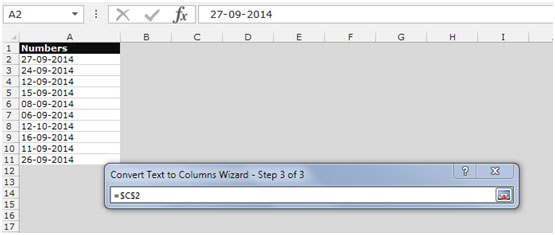
-
Число в текстовом формате изменится на числа.
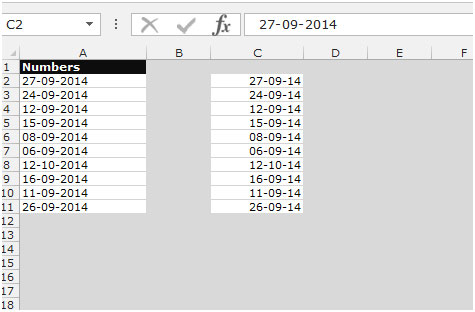
Таким образом мы можем отформатировать текст в формате даты в Microsoft Excel.
Если вам понравились наши блоги, поделитесь ими с друзьями на Facebook. А также вы можете подписаться на нас в Twitter и Facebook .
Мы будем рады услышать от вас, дайте нам знать, как мы можем улучшить, дополнить или усовершенствовать нашу работу и сделать ее лучше для вас. Напишите нам на [email protected]