Фильтрация по дате поля в Microsoft Excel
Если у вас есть диапазон дат и вы хотите отфильтровать данные по году или месяцу, вы можете сделать это с помощью параметров «Форматировать ячейки» и «Автофильтр» в Microsoft Excel.
В этой статье мы научимся использовать форматирование ячеек для форматирования даты в месяце или году в соответствии с требованиями фильтрации.
Давайте рассмотрим пример, чтобы понять, как мы можем фильтровать данные по дате.
У нас есть данные в диапазоне A1: C18. Столбец A содержит дату, столбец B — имя клиента, а столбец C — сумму дохода.
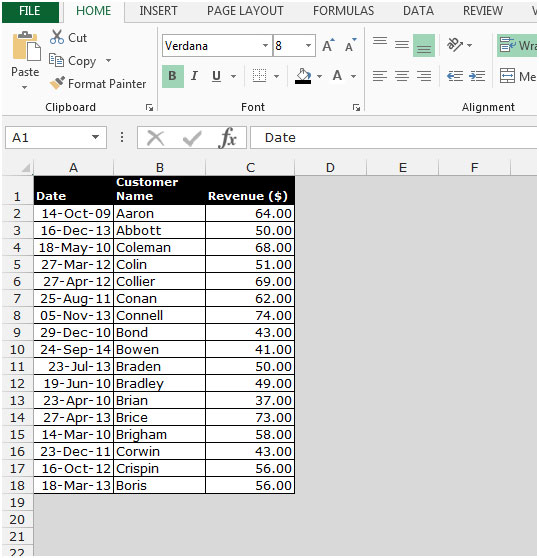
Если мы хотим установить фильтр по месяцу и году, нам нужно выполнить следующие шаги: — Скопируйте диапазон A1: A18 и вставьте его справа в столбец A. Выберите диапазон дат A1: A18.
-
Скопируйте столбец даты, нажав клавишу Ctrl + C на клавиатуре.
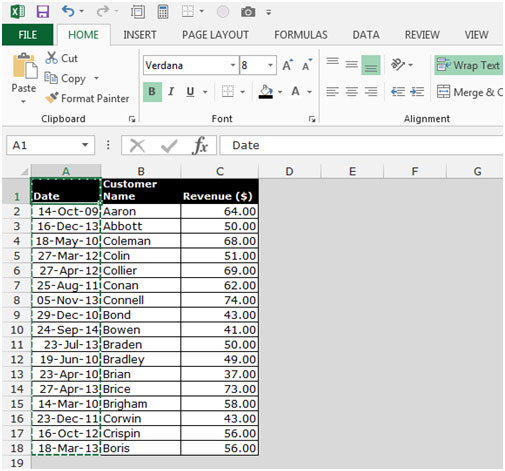
-
Выделите ячейку A1 и нажмите клавишу Ctrl ++.
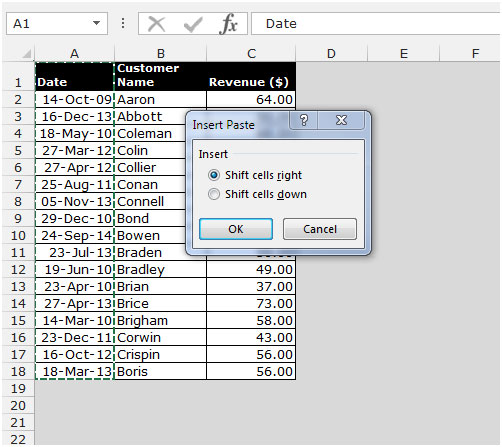
-
Появится диалоговое окно Insert Paste.
-
Выделите Сдвиг ячеек вправо и нажмите ОК.
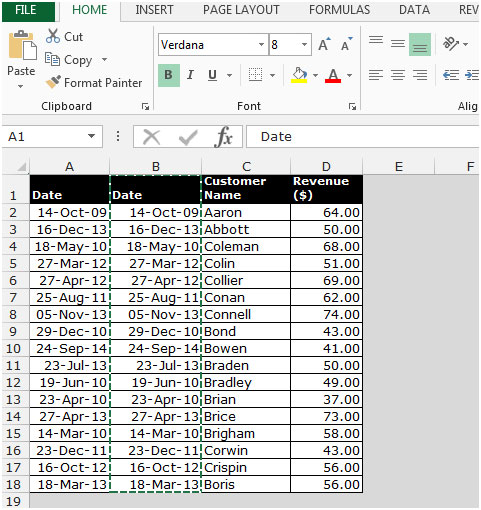
-
Опять же, скопируйте диапазон и нажмите Ctrl ++, выберите сдвиг ячеек прямо в диалоговом окне вставки и вставки и нажмите OK.
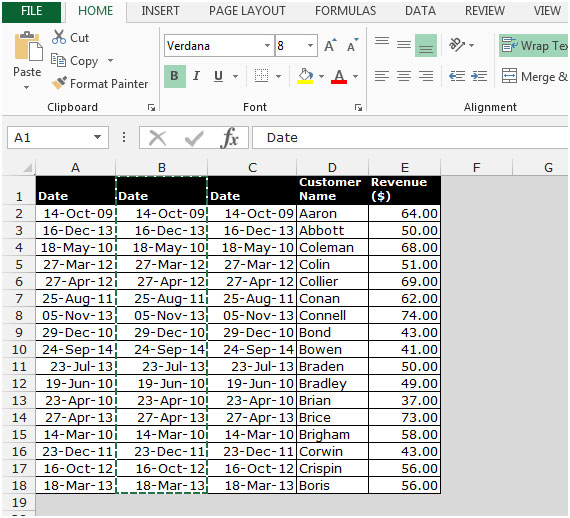
-
Измените заголовок для 2 столбцов на «Месяц и год».
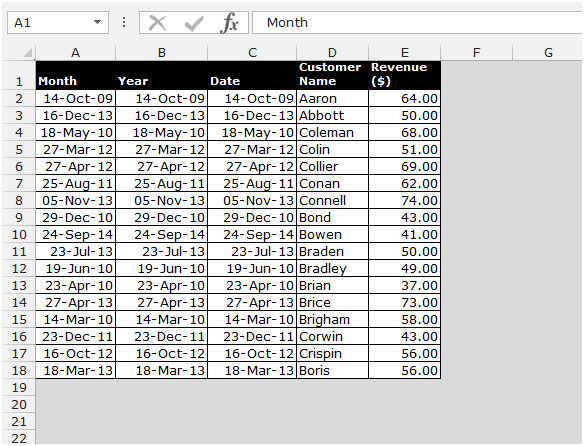
-
Выберите столбец месяца и нажмите Ctrl + 1.
-
Откроется диалоговое окно «Форматирование ячеек».
-
Перейдите на вкладку числа и выберите индивидуальный.
-
В поле типа введите формат мммм (чтобы отобразить полное название месяца) и нажмите ОК.
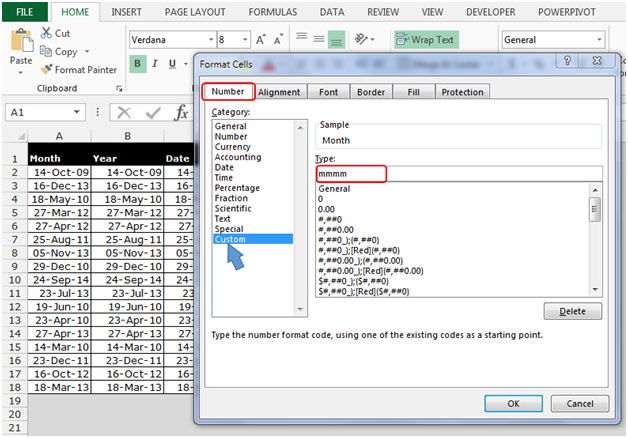
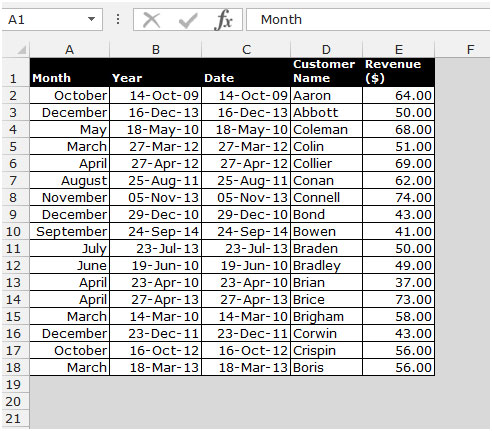
-
Выберите столбец года и нажмите Ctrl + 1.
-
Откроется диалоговое окно «Форматирование ячеек».
-
Перейдите на вкладку числа и выберите индивидуальный.
-
В поле типа введите формат ГГГГ (чтобы показать полный год) и нажмите OK.
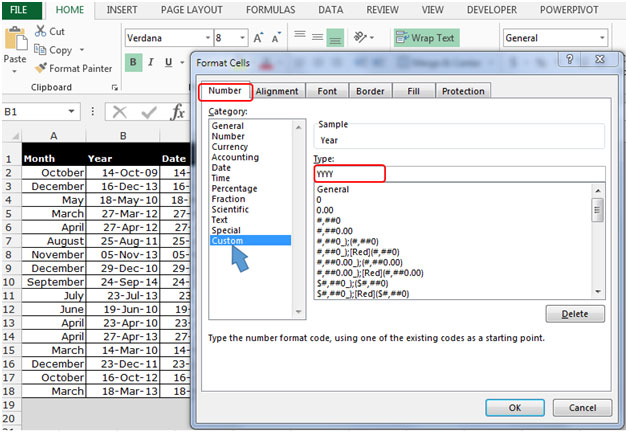
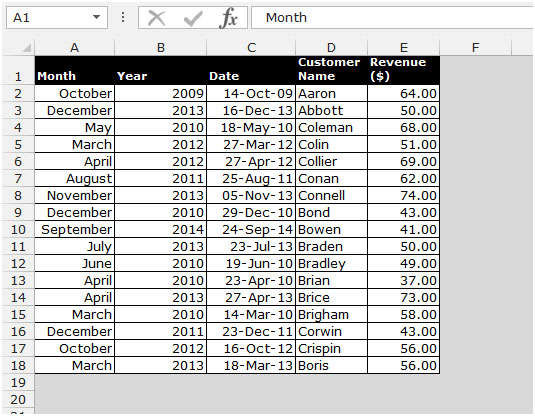
Теперь список готов для фильтрации данных по критериям месяца и года.
-
Чтобы вставить автоматический фильтр, выберите ячейку A1 и нажмите клавишу Ctrl + Shift + L.
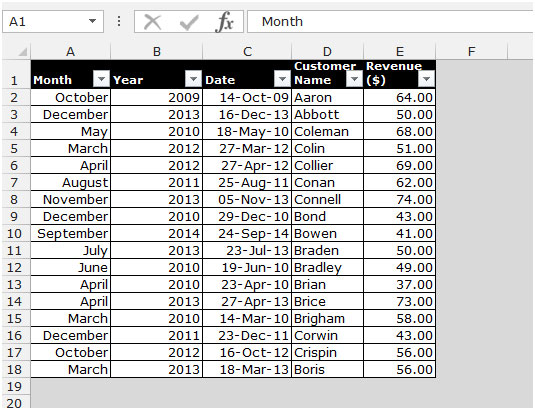
Чтобы вставить автоматический фильтр, выберите ячейку A1 и нажмите клавишу Ctrl + Shift + L. И отфильтруйте данные по месяцу и году.
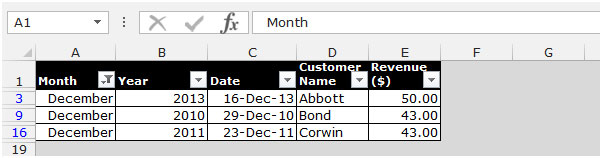
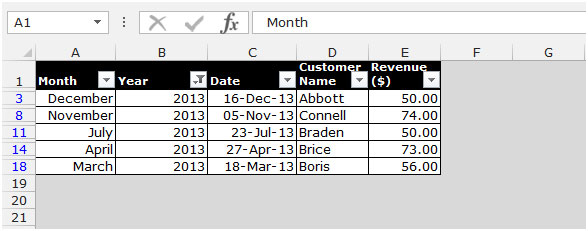
Так мы можем поставить фильтр по полю даты в Microsoft Excel.