Добавить причудливую линию для представления в Excel
Чтобы добавить причудливую строку в презентацию, мы используем формулу «Rept» вместе с символом, чтобы он отображал символ в ячейке повторно. Мы используем эту функцию для подготовки Incell Chart в Microsoft Excel .
В этой статье мы создадим 3 типа диаграмм. Мы называем диаграммы 1 ^ st ^ и 2 ^ nd ^ гистограммами, а диаграмму 3 ^ rd ^ — точечной диаграммой .
Сначала мы готовим 1-ю ^ диаграмму
Давайте возьмем пример и поймем, как мы можем представить данные с помощью декоративных линий. У нас есть данные о продажах от C4 до G13. В котором столбец C содержит список агентов, а столбец D — рабочие месяцы.
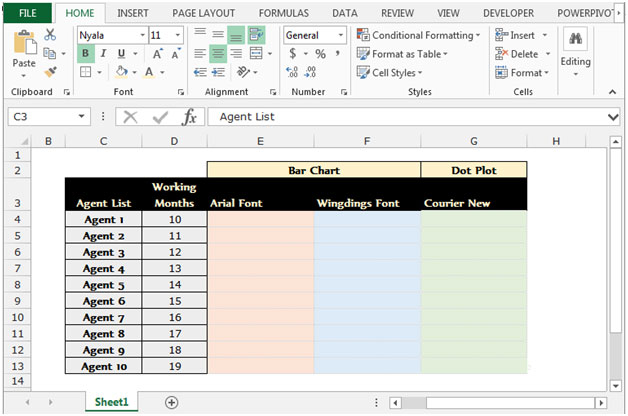
Чтобы подготовить модную линейную презентацию, выполните следующие действия: — * Введите формулу в ячейку E4.
-
= REPT («I», $ D4) нажмите клавишу ВВОД.
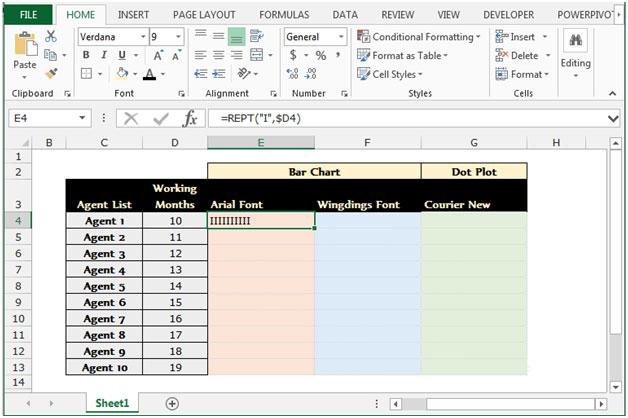
-
Измените стиль шрифта на Arial.
-
Перейдите на вкладку «Главная» и выберите стиль шрифта «ARIAL» из группы «Шрифт».
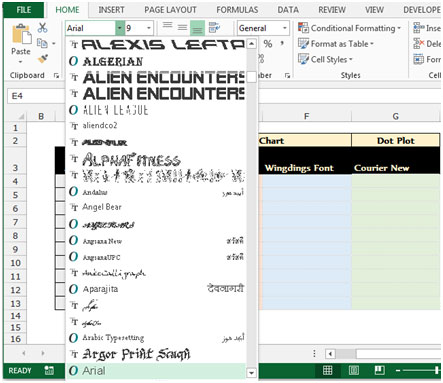
-
Символ повторяется 10 раз в ячейке E4, заполните ее до E13.
-
Выделите ячейку E5, скопируйте с помощью клавиши «CTRL + C», затем выберите диапазон от E5 до E13 и вставьте формулу, нажав клавишу CTRL + V.
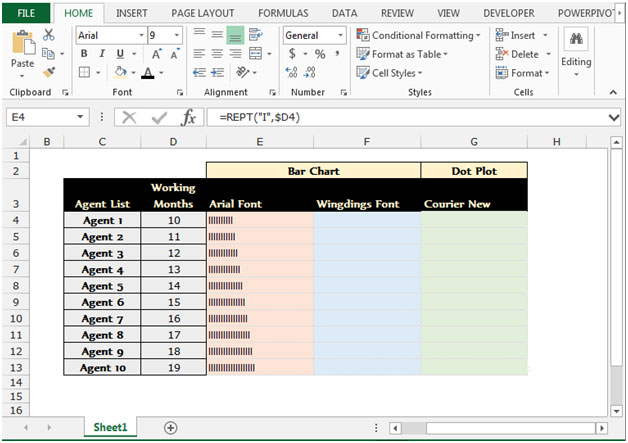
Это все о гистограмме с использованием шрифта Arial.
Примечание. В этой формуле «I» будет повторяться на основе чисел, доступных в соответствующей ячейке.
Чтобы подготовить 2-ю гистограмму, выполните следующие действия: —
-
Введите формулу в ячейку F4.
-
= ПОВТОР («n», D4) нажмите ввод.
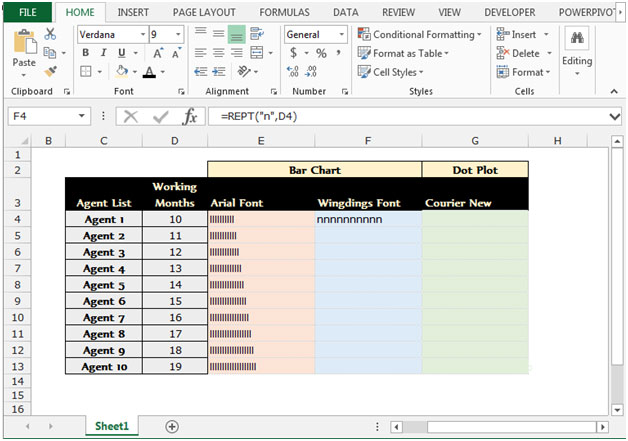
-
Измените стиль шрифта на Wingdings.
-
Перейдите на вкладку «Главная» и выберите стиль шрифта «Wingdings» из группы «Шрифт».
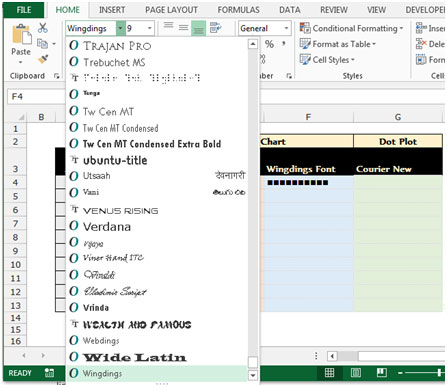
-
Символ повторяется 10 раз в ячейке F4, заполните ее до F13.
-
Выберите ячейку F5, скопируйте с помощью клавиши «CTRL + C», затем выберите диапазон от F5 до F13 и вставьте формулу, нажав клавишу CTRL + V.
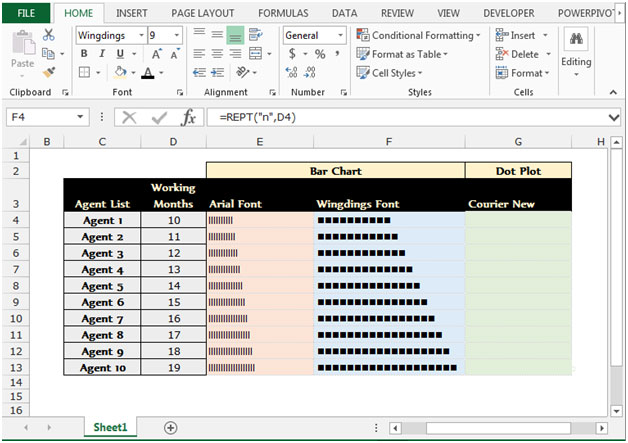
Примечание. Стиль шрифта Wingdings отображает указанный выше символ вместо «n».
3 ^ rd ^ тип диаграммы Incell с использованием шрифта Courier New Style.
Следуйте инструкциям ниже, чтобы создать точечную диаграмму.
-
Введите формулу в ячейку G4.
-
= ПОВТОР («», D4-1) & «o») нажмите ввод.
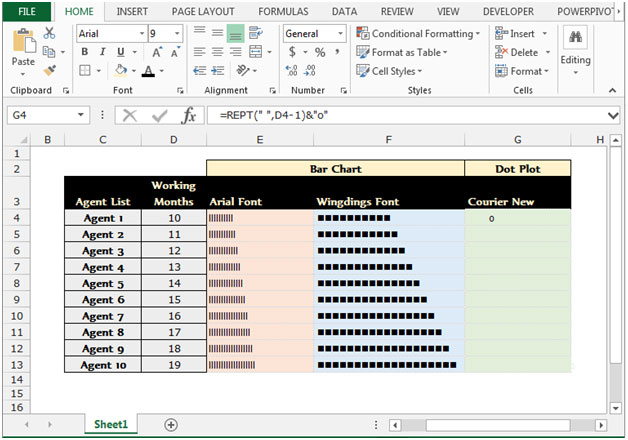
-
Эта формула займет пробел и будет размещена на 10 ^ й ^, место будет зависеть от номера ячейки месяца.
-
Измените стиль шрифта на Courier New.
-
Перейдите на вкладку «Главная» и выберите стиль шрифта «Courier New» из группы «Шрифт».
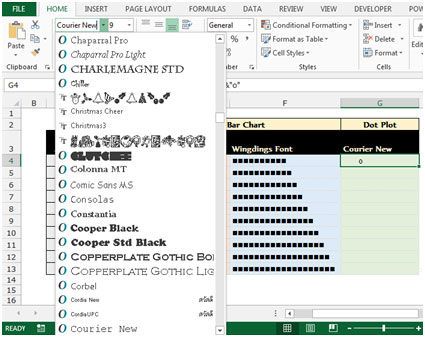
-
Заполните его до G13, выберите ячейку G5, скопируйте, используя клавишу «CTRL C», а затем выберите диапазон от G5 до G13 и вставьте формулу, нажав клавишу CTRL + V.
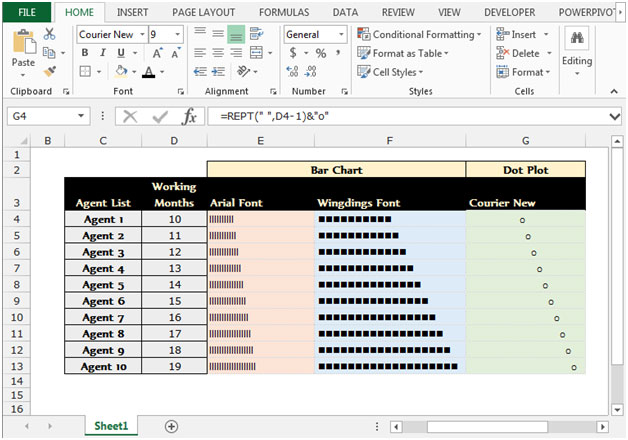
Это все о том, как мы можем добавить причудливую строку в наш отчет о презентации с помощью формул Microsoft Excel.
Если вам понравились наши блоги, поделитесь ими с друзьями на Facebook. А также вы можете подписаться на нас в Twitter и Facebook .
Мы будем рады услышать от вас, дайте нам знать, как мы можем улучшить, дополнить или усовершенствовать нашу работу и сделать ее лучше для вас. Напишите нам на [email protected]