Excel сжиматься, чтобы соответствовать текст в ячейке
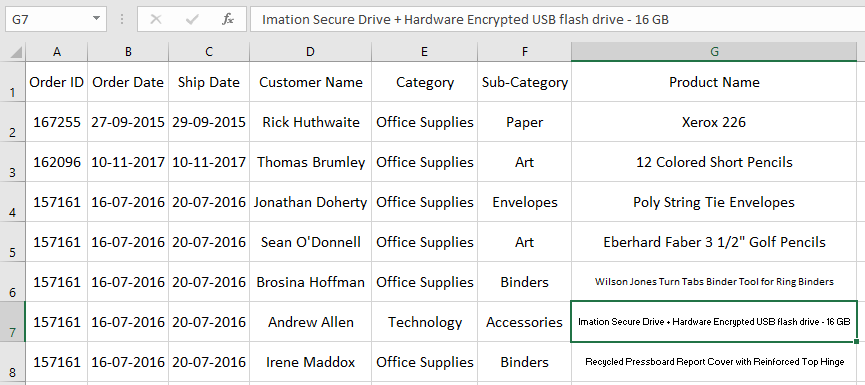
В этой статье мы узнаем, как использовать опцию сжатия по размеру * для корректировки текста в ячейках в Excel.
Сценарий:
При работе с данными мы всегда получаем данные в неопрятном виде.
Итак, сначала нам нужно очистить данные путем редактирования ячеек, чтобы сделать их презентабельными.
Итак, эта статья поможет вам сжать длинные текстовые данные в ячейках. Ниже приведено подробное описание параметра сжатия текста.
Как решить проблему?
Здесь мы рассмотрим процесс, который поможет вам понять, как Excel интерпретирует длинные текстовые данные в ячейке. Обычно ячейки Excel переносят текст в следующую ячейку, когда длина строки больше, чем длина ячейки. Но если соседняя ячейка занята, то либо превышенный текст скрыт, либо в ячейке отображается #. Таким образом, мы можем просто выбрать весь столбец и дважды щелкнуть по правой стороне столбца, как показано ниже.
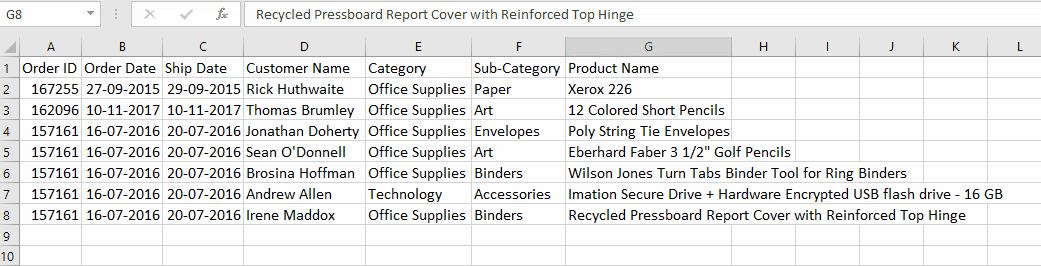
На приведенном выше гифке показана таблица, в которой длина столбца G увеличена до предела самой длинной строки в столбце. Ниже приведено подробное описание опции сжатия по размеру и других опций, используемых вместе с этой опцией.
Пример:
Все это может сбивать с толку. Итак, давайте возьмем образец неопрятных данных и очистим его шаг за шагом, и, наконец, вы поймете, как ячейка интерпретирует данные в excel.
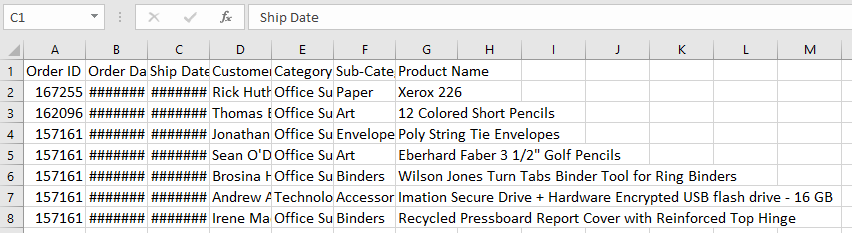
Здесь у нас есть выборка данных о покупателях, купивших товары в супермаркете. Теперь менеджер хочет увидеть данные для проверки цифр, но он получает эти данные. В данных есть некоторый текст, некоторые значения #. Итак, для этого мы будем следовать процессу, описанному ниже, чтобы очистить данные, включая опцию сжатия по размеру. Здесь мы в процессе исправим размер строки и столбца данных.
Выберите данные и используйте опцию выравнивания по центру, чтобы выровнять весь текст по центру по вертикали и горизонтали.
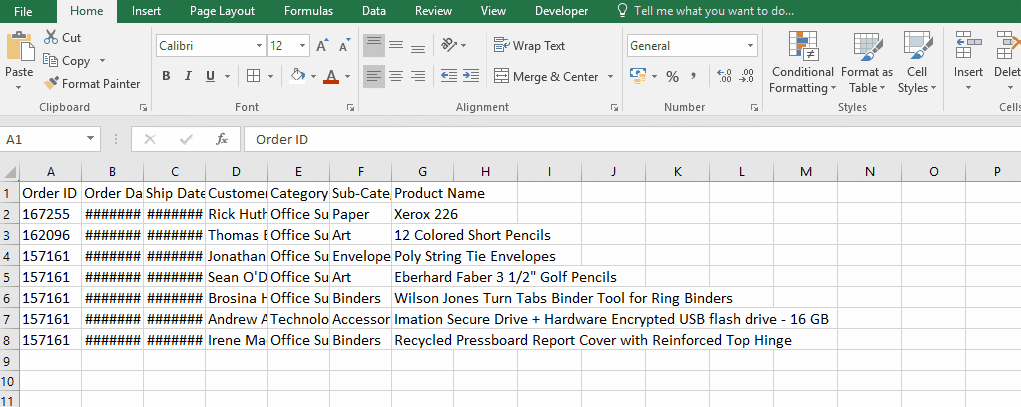
Теперь мы выбираем маленький треугольник в верхнем левом углу данных и дважды щелкаем промежуток между столбцами и строками, который регулирует длину ячейки в соответствии с наибольшей длиной в конкретном столбце, как показано ниже.
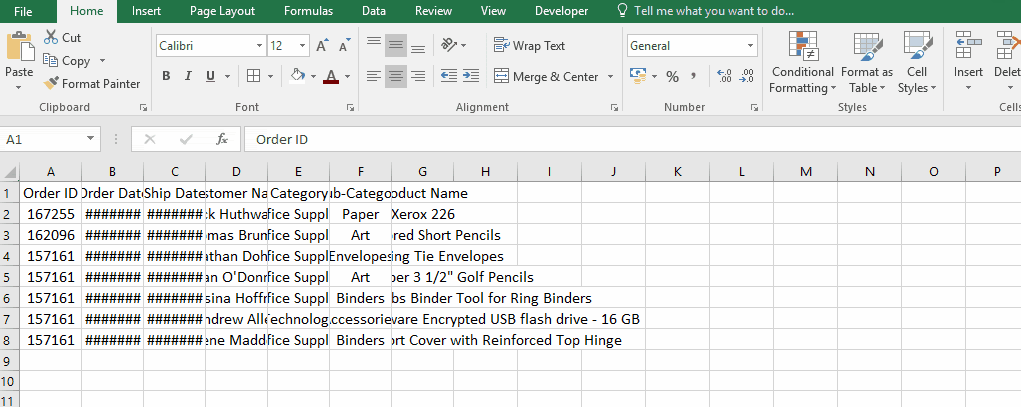
Как видно из гифки выше, все значения видны и выровнены по центру. Теперь мы фиксируем среднюю длину всех строк в данных. Выберите строки из чисел с левой стороны, а затем щелкните правой кнопкой мыши → Высота строки * → зафиксируйте длину до 30.
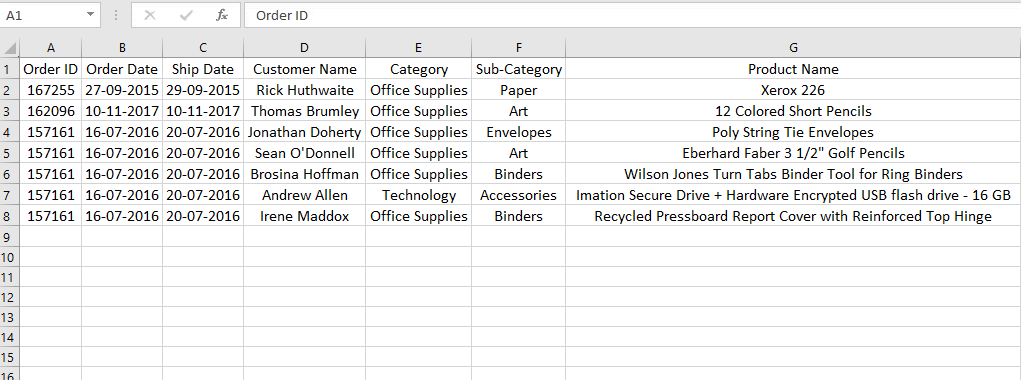
Как видите, длина рядов увеличена. Выполните тот же процесс для обязательных столбцов, только как показано ниже. Здесь необходимый столбец в столбце G.
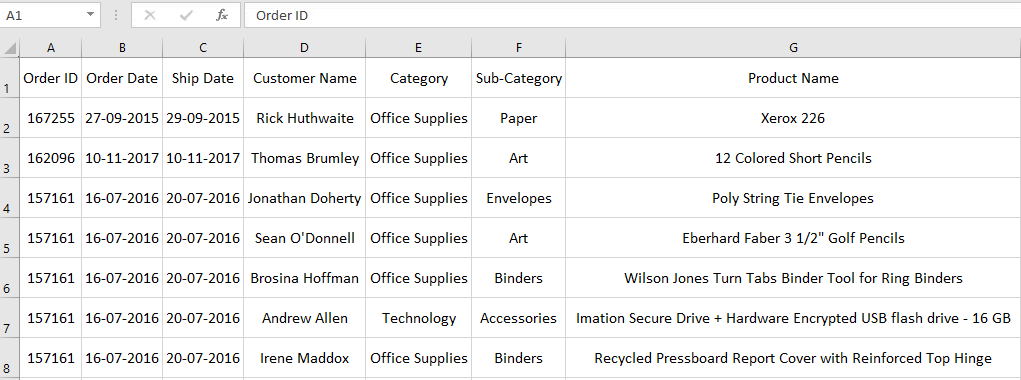
Теперь мы зафиксировали длину ячеек. Теперь мы снова выбираем все данные → щелкните правой кнопкой мыши → выберите Формат ячеек * из раскрывающегося списка, как показано ниже.

Появится диалоговое окно «Форматирование ячейки», теперь выберите вкладку «Выравнивание». Окно появится, как показано ниже.
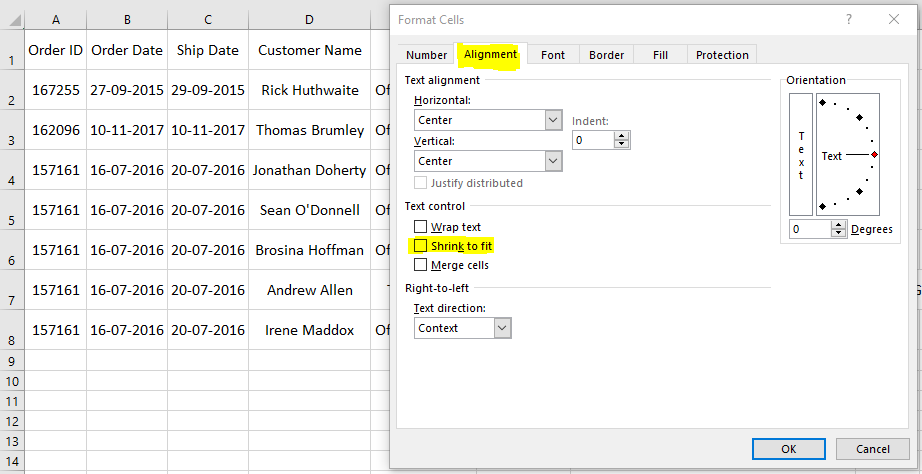
Выберите параметр Сжать по размеру *, если этот параметр отключен.
Затем сначала отмените выбор обтекания текста, а затем выберите Сжать по размеру *, как показано ниже.
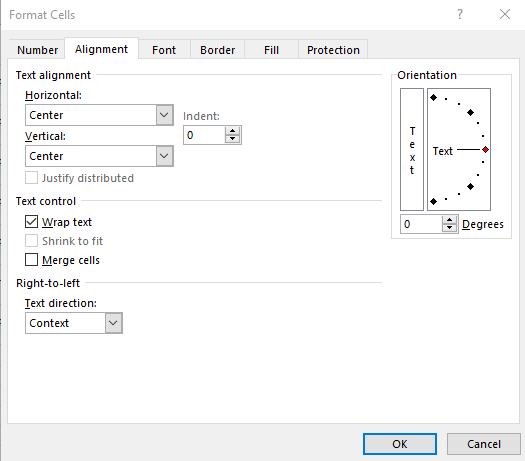
Таблица будет выглядеть так, как показано ниже.
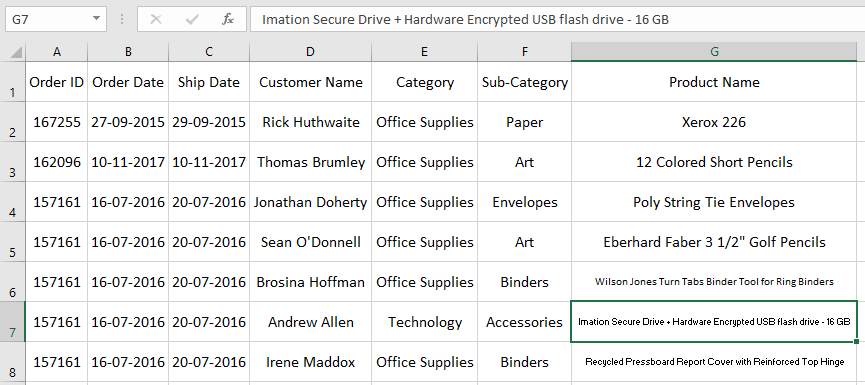
Как вы можете видеть в таблице на изображении выше, более длинные текстовые значения сжимаются, чтобы соответствовать. При редактировании значения длина текста будет изменяться автоматически. Вы также можете использовать параметр переноса текста * для переноса строк в строки в одной и той же ячейке, как описано ниже.
Выберите данные и щелкните обтекание текстом в диалоговом окне форматирования ячейки или опцию обтекания текстом на передней панели.
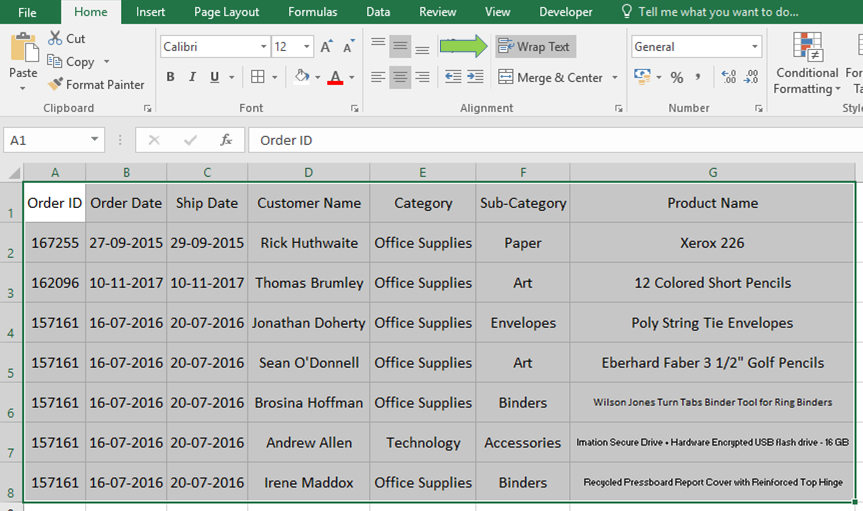
Теперь щелкните этот параметр, и значения таблицы будут сжиматься за счет переноса текста в разные строки, как показано ниже.
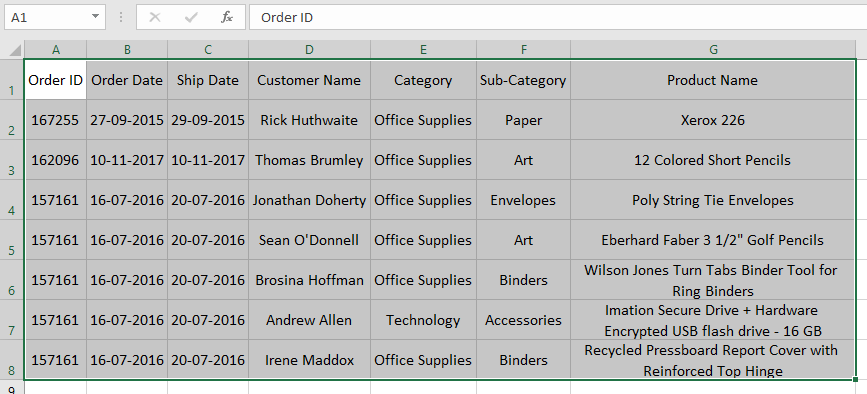
Теперь вы можете выполнять эти действия любым способом, поскольку это не влияет на ячейки и не редактирует их. Этот процесс используется для сжатия значений в данных путем изменения размера шрифта значения или переноса текста в разные строки.
Вы можете изменить длину строки и столбца, просто перетащив конечный предел до необходимой длины.
Надеюсь, эта статья о том, как уменьшить размер текста в ячейке Excel, является пояснительной. Дополнительные статьи о текстовых формулах можно найти здесь. Если вам понравились наши блоги, поделитесь ими со своими друзьями на Facebook. А также вы можете подписаться на нас в Twitter и Facebook. Мы будем рады услышать от вас, дайте нам знать, как мы можем улучшить, дополнить или усовершенствовать нашу работу и сделать ее лучше для вас. Напишите нам на [email protected]
Статьи по теме:
link: / keyboard-formula-shortcuts-50-excel-shortcuts-to-повышения-вашей-продуктивности [50 сочетаний клавиш Excel для повышения производительности]: сочетания клавиш Excel значительно повышают эффективность работы. Эти 50 сочетаний клавиш могут повысить вашу продуктивность исключительно в Excel link: / excel-keyboard-shortcuts-excel-insert-row-shortcut [Excel Insert Row Shortcut]: Эти сочетания клавиш помогут вам быстро вставлять одну или несколько строк.
link: / tips-shortcut-key-for-merge-and-center-in-microsoft-excel [Горячие клавиши Excel для слияния и центрирования]: этот ярлык слияния и центрирования помогает быстро объединять и отменять объединение ячеек.
link: / excel-text-replace-text-from-end-of-a-string-from-variable-position [Заменить текст с конца строки, начиная с позиции переменной]: * Чтобы заменить текст с конца строку, мы используем функцию REPLACE.
Функция REPLACE использует позицию текста в строке для замены.
link: / excel-keyboard-shortcuts-selection-a-columns-or-rows-using-keyboard-shortcuts [Как выбрать весь столбец и строку с помощью сочетаний клавиш в Excel]
: * Выбор ячеек — очень распространенная функция в Excel. Используйте Ctrl Space для выбора столбцов и Shift + Space для выбора строк в Excel.
Популярные статьи:
link: / tips-if-condition-in-excel [Как использовать функцию IF в Excel]: оператор IF в Excel проверяет условие и возвращает конкретное значение, если условие истинно, или другое конкретное значение, если оно ложно .
link: / formulas-and-functions-Introduction-of-vlookup-function [Как использовать функцию VLOOKUP в Exceln]: это одна из наиболее часто используемых и популярных функций Excel, которая используется для поиска значений из разных диапазонов и листы. link: / tips-countif-in-microsoft-excel [Как использовать функцию СЧЁТЕСЛИ в Excel]: Подсчет значений с условиями с помощью этой удивительной функции. Вам не нужно фильтровать данные для подсчета определенных значений. Функция Countif важна для подготовки вашей приборной панели.
link: / excel-formula-and-function-excel-sumif-function [Как использовать функцию СУММЕСЛИ в Excel]: Это еще одна важная функция информационной панели. Это поможет вам суммировать значения для конкретных условий.