Как Переключитесь строк и столбцов в Excel
Работая над Excel много раз, вам может понадобиться переворачивать строки и столбцы таблицы. В этом случае Excel предоставляет два метода. Первый — это link: / Mathematical-functions-excel-transpose-function [TRANSPOSE function], а второй — специальный метод вставки. У обоих есть свои преимущества. Давайте посмотрим на примере, как преобразовать строки в столбцы и столбцы в строки в Excel, используя оба метода.
Пример: переключить строки Excel на столбцы
Здесь у меня есть таблица с прайс-листом на некоторые позиции на разные даты.
В настоящее время данные ведутся по столбцам. Я хочу преобразовать строки в столбцы.
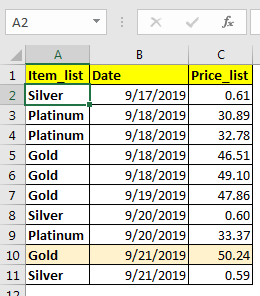
Преобразование строк в столбцы в Excel с помощью специальной вставки
Сначала выберите все данные, включая заголовки и нижние колонтитулы. Скопируйте его с помощью сочетания клавиш CTRL + C. Теперь щелкните правой кнопкой мыши ячейку, в которую вы хотите переместить таблицу. Нажмите на Специальную вставку. Вы также можете использовать CTRL + ALT + V, чтобы открыть специальный диалог вставки.
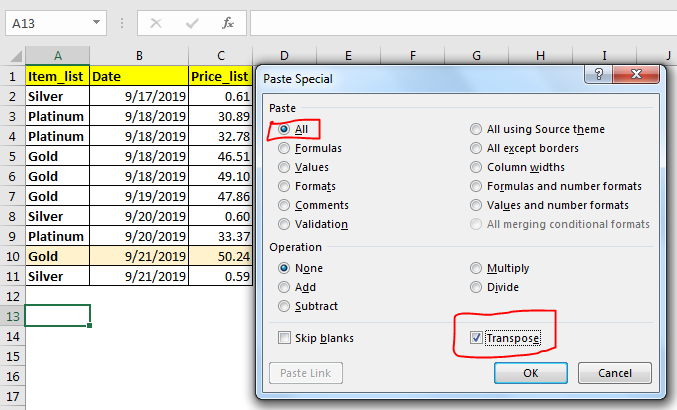
В правом нижнем углу установите флажок транспонировать. Нажмите кнопку ОК.
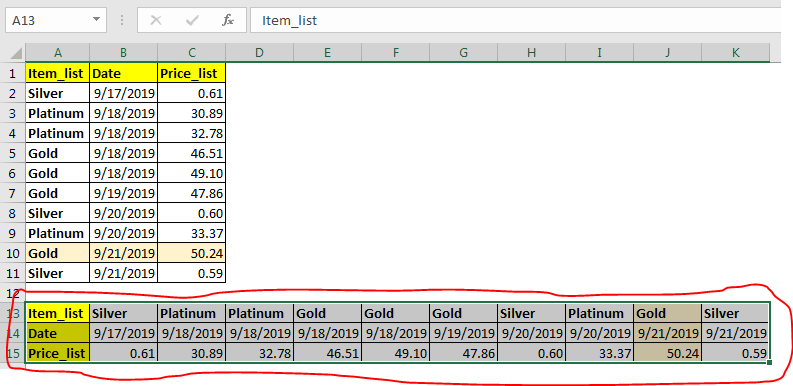
Таблица транспонирована. Строки меняются столбцами.
Примечание: используйте это, если хотите, чтобы это было сделано только один раз. Это статично.
Для динамического переключения столбцов со строками используйте функцию excel TRANSPOSE.
Это подводит нас к следующему методу.
Преобразуйте строки в столбцы в Excel с помощью link: / Mathematical-functions-excel-transpose-function [TRANSPOSE function] Если вы хотите динамическое переключение строк и столбцов в Excel с существующей таблицей. Затем используйте ссылку excel: / Mathematical-functions-excel-transpose-function [TRANSPOSE function.]
Функция TRANSPOSE — это формула массива с несколькими ячейками. Это означает, что вам нужно заранее определить, сколько строк и столбцов вам понадобится, и выделить эту большую область на листе.
В приведенном выше примере у нас есть таблица 11×3 в диапазоне A1: C11. Для транспонирования нам нужно выбрать стол 3×11. Я выбрал A3: K15.
Поскольку вы выбрали диапазон, начните писать эту формулу:
=TRANSPOSE(A1:C11)
Нажмите CTRL + SHIFT + ENTER, чтобы ввести формулу массива с несколькими ячейками. Вы поменяли стол. Данные строк теперь находятся в столбцах и наоборот.
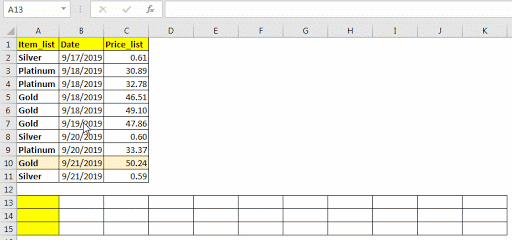
Примечание. Эта транспонированная таблица связана с исходной таблицей.
Всякий раз, когда вы изменяете данные в исходных данных, это также будет отражено в транспонированной таблице.
Меры предосторожности: перед преобразованием строк в столбцы убедитесь, что вы не объединили ячейки. При объединенной ячейке вывод может быть некорректным или может выдавать ошибку.
Так что да, вот как вы можете переключать строки таблицы на столбцы. Это легко.
Дайте мне знать, если у вас есть какие-либо сомнения по поводу этого или любого другого запроса в Excel 2016.
Популярные статьи
link: / keyboard-formula-shortcuts-50-excel-shortcuts-to-повышения-продуктивности [50 ярлыков Excel для повышения производительности]: быстрее справляйтесь с задачей.
Эти 50 ярлыков заставят вас работать в Excel еще быстрее.
link: / formulas-and-functions-Introduction-of-vlookup-function [Как использовать функцию ВПР в Excel]: Это одна из наиболее часто используемых и популярных функций Excel, которая используется для поиска значений из разных диапазонов и листы.
link: / tips-countif-in-microsoft-excel [Как использовать функцию СЧЁТЕСЛИ в Excel]: Подсчет значений с условиями с помощью этой замечательной функции. Вам не нужно фильтровать данные для подсчета определенных значений. Функция Countif важна для подготовки вашей приборной панели.
link: / excel-formula-and-function-excel-sumif-function [Как использовать функцию СУММЕСЛИ в Excel]: Это еще одна важная функция информационной панели. Это поможет вам суммировать значения для конкретных условий.