Копирование или применение цвета для групп и Контуры в Microsoft Excel 2010
Чтобы сгруппировать и обобщить данные, мы можем создать схему до восьми уровней в списке данных. Чтобы раскрыть детали для каждой группы, используйте схему для быстрого отображения итоговых строк и столбцов в Microsoft Excel 2010.
Схема: -Контур помогает разделить верхний уровень и детали. Создать контур легко — с помощью параметра «Авто контур» в Microsoft Excel 2010.
Группа: используется для автоматического создания схемы или групп строк и столбцов.
Вы можете использовать горячие клавиши (Shift + Alt + Right) или Alt> A> G> G.
Чтобы создать схему, выполните следующие действия: — * Откройте встроенный план маркетингового бюджета в книге Excel.
-
Перейдите на вкладку «Файл» и нажмите «Создать».
-
Появится новое окно.
-
Нажмите «Бюджет» в предлагаемых поисках.
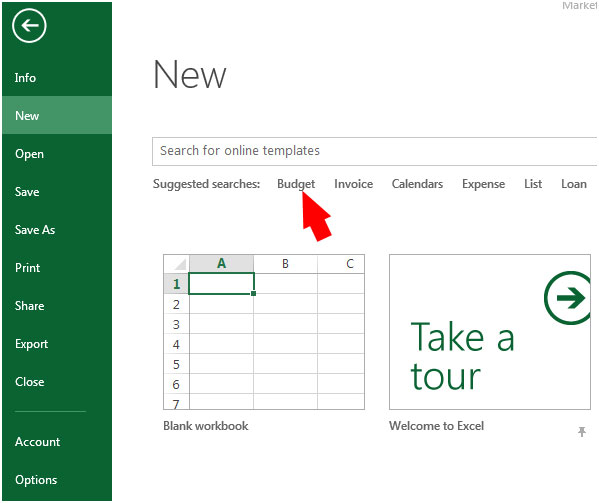
-
План бюджета поискового маркетинга.
-
Выберите любой шаблон.
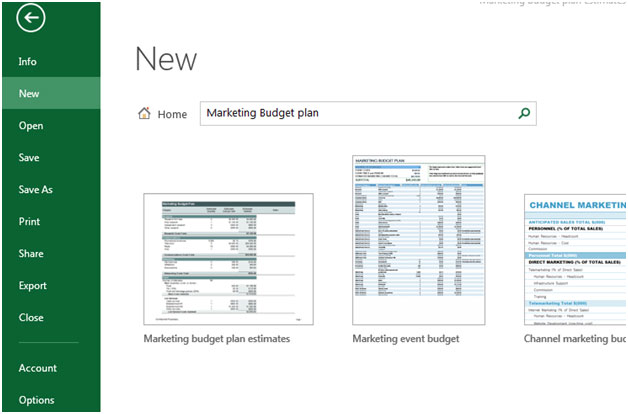
-
Откроется файл Excel плана управления бюджетом.
-
Выделите всю страницу листа Excel.
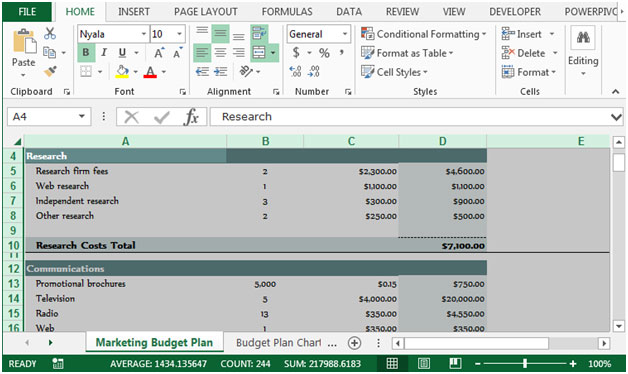
-
Перейдите на вкладку «Данные» и нажмите «Автоматическая группа структуры» в группе структуры.
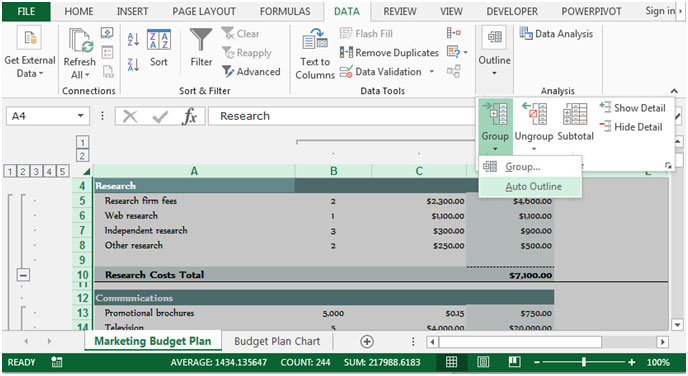
-
Мы видим, что каждая группа будет создана в соответствии со строкой, столбцом и заголовком.
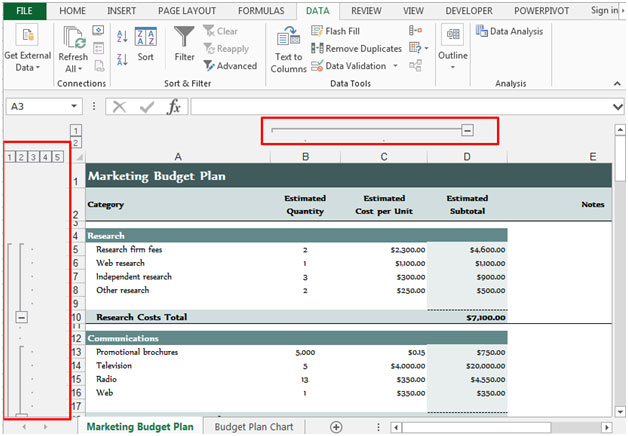
Чтобы создать группу, выполните следующие действия: — * Выберите диапазон данных, в котором вы хотите создать группу.
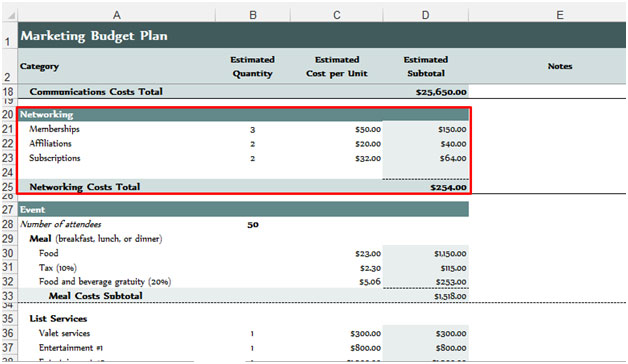
на вкладку «Данные» и щелкните группу в группе «Структура».
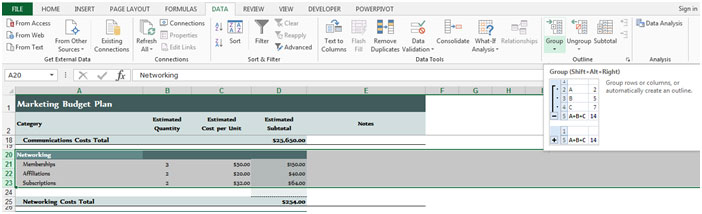
-
Группа будет вставлена. Когда вы нажмете на уровень, выбранные данные будут скрыты, и, чтобы снова отобразить данные, нажмите 2.
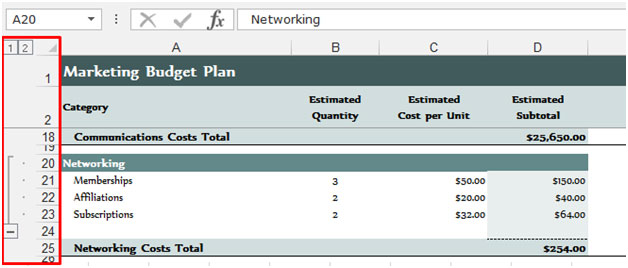
Чтобы скопировать или применить цвет к группе и контурам, выполните следующие действия: —
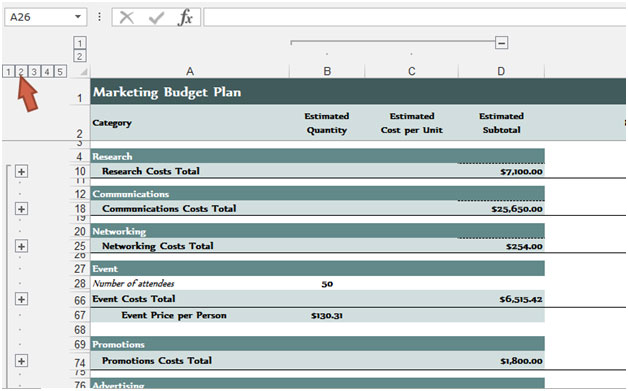
-
Нажмите на уровень 2.
Выберите любую ячейку в отчете и щелкните уровень 1, а затем нажмите Ctrl + Shift +, чтобы выбрать отчет.
-
Нажмите Alt +; для выбора видимых ячеек.
-
Скопируйте и вставьте отчет в другую ячейку или примените цвет к видимым ячейкам, выбрав цвет на вкладке «Главная»> «Цвет заливки» из группы шрифтов.
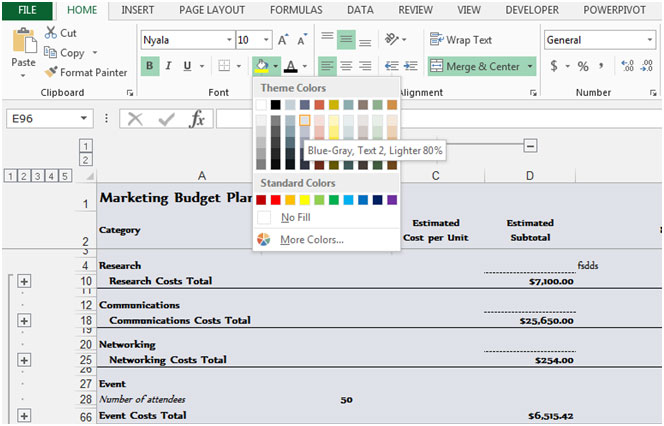
Таким образом мы можем копировать или применять цвет к группам и контурам в Microsoft Excel.