Добавление ссылки на рисунок на график в Microsoft Excel 2010
В этой статье мы узнаем, как можно переместить диаграмму в другое место на листе в Microsoft Excel 2010.
Прежде чем переместить диаграмму в другое место на листе, мы научимся ее создавать.
Параметр «Диаграммы» содержит 10 типов диаграмм, включая столбчатые, линейные, круговые, гистограммы, площади, XY (точечные), фондовые, поверхностные, радарные и комбинированные диаграммы.
Мы можем создать диаграмму, нажав только одну клавишу на клавиатуре.
У нас есть данные в диапазоне A1: B13. Столбец A содержит месяц, а столбец B — достижения.
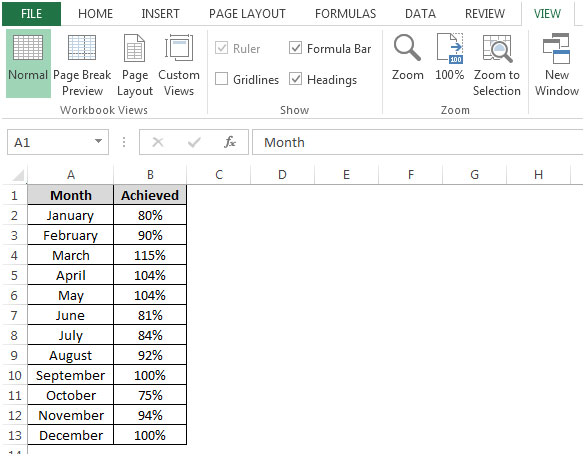
Если мы хотим создать диаграмму с помощью клавиши F11, нам необходимо выполнить следующие шаги: — * Выберите ячейку A1 и нажмите клавишу F11 на клавиатуре.
-
По умолчанию столбчатая диаграмма будет создана на новом листе.
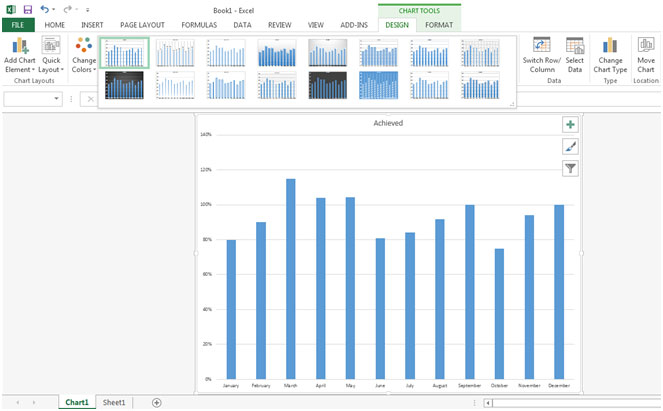
-
В новом листе на главной вкладке появятся 2 контекстных вкладки «Дизайн и формат».
-
Используя вкладку дизайна, мы можем добавить элемент диаграммы, изменить дизайн диаграммы, изменить цвета, переключить строку / столбец, а также изменить диапазон данных, а также мы можем переместить местоположение диаграммы в соответствии с требованиями.
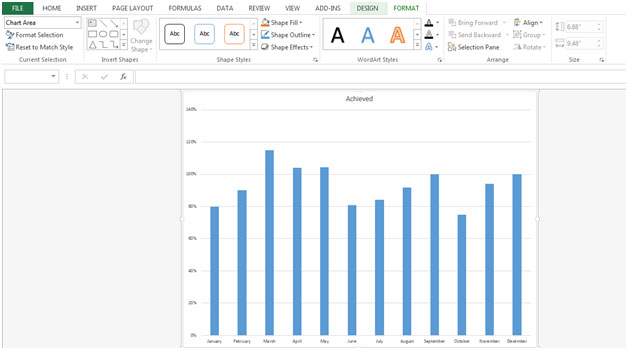
-
Используя вкладку формата, мы можем вставлять фигуры, изменять стиль, цвет фигуры, вставлять текст в фигуры и т. Д.
Чтобы переместить диаграмму в другое место на листе, выполните следующие действия: — * Мы перемещаем диаграмму в Sheet1, затем переходим на вкладку «Дизайн» и нажимаем «Переместить диаграмму».
-
Появится диалоговое окно «Переместить диаграмму».
-
Щелкните объект внутри, а затем щелкните OK.
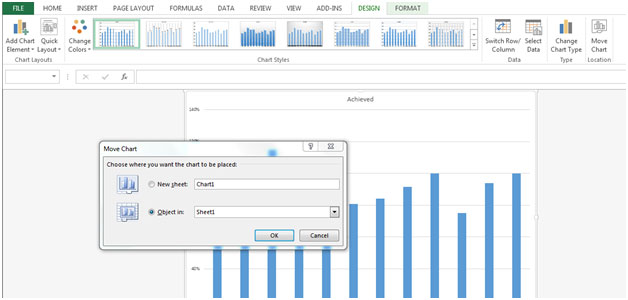
Таким образом мы можем переместить диаграмму в другое место на листе в Microsoft Excel. Было бы преуменьшением сказать, что обновить текст в объекте просто.
Например, вы добавляете заголовок к диаграмме, чтобы указать период выписки. Через месяц период финансовой отчетности меняется, и вы начинаете бороться за изменение текста в объекте, который вы вставили в диаграмму.
Когда вы связываете объект с ячейкой на листе, любое изменение текста в ячейке автоматически обновляет текст в объекте.
Создание изображения ячеек, связанных с исходными данными. На листе скопируйте ячейку или ячейки, содержащие текст или данные, и вставьте их в диаграмму. Удерживая нажатой клавишу Shift, щелкните «Вставить ссылку на изображение» в меню «Правка».
-ИЛИ- Выберите ячейку или ячейки, щелкните значок камеры, а затем щелкните то место, куда вы хотите вставить левый верхний угол изображения.
Добавление значка камеры на панель инструментов:
Щелкните правой кнопкой мыши любую панель инструментов: в контекстном меню выберите «Настроить».
Выберите вкладку «Команды» и из категории «Инструменты» щелкните и перетащите значок камеры на панель инструментов.
Рекомендации по работе со связанными изображениями Форматирование — Связанный текст в изображении форматируется в соответствии с форматированием в ячейке. Любые изменения форматирования должны выполняться в исходной ячейке. Вы можете изменить форматирование текста; добавить перенос текста; изменить ширину столбца или ячейки; опускать линии сетки (в меню «Инструменты» выберите «Параметры», выберите вкладку «Вид» и снимите флажок «Линии сетки»); и измените цвет шрифта и затенение ячеек (цвет фона).
Примечание. Перед созданием ссылки обязательно измените размер столбца, содержащего нужный текст на картинке. Только видимая информация в ячейке будет включена в изображение.
На скриншоте в диаграмму вставлены два изображения: изображение таблицы данных и изображение заголовка диаграммы.
Текст «Отчет о продажах за 3 года» был напечатан и отформатирован в одной ячейке на другом листе. Снимок экрана // Добавление связанного изображения в диаграмму в Microsoft Excel.