Добавление групп и очертаний вручную в Microsoft Excel 2010
Чтобы сгруппировать и обобщить данные, мы можем создать схему до восьми уровней в списке данных. Чтобы раскрыть детали для каждой группы, используйте схему для быстрого отображения итоговых строк и столбцов в Microsoft Excel 2010.
Схема: — * Схема помогает отделить верхний уровень от деталей. Создать Outline легко, используя опцию Auto Outline в Microsoft Excel 2010.
Группа: — используется для автоматического создания структуры или групп строк и столбцов.
Чтобы создать схему вручную, выполните следующие действия: — * Откройте встроенный план маркетингового бюджета в книге Excel.
-
Перейдите на вкладку «Файл» и нажмите «Создать».
-
Появится новое окно.
-
Нажмите «Бюджет» в предлагаемых поисках.
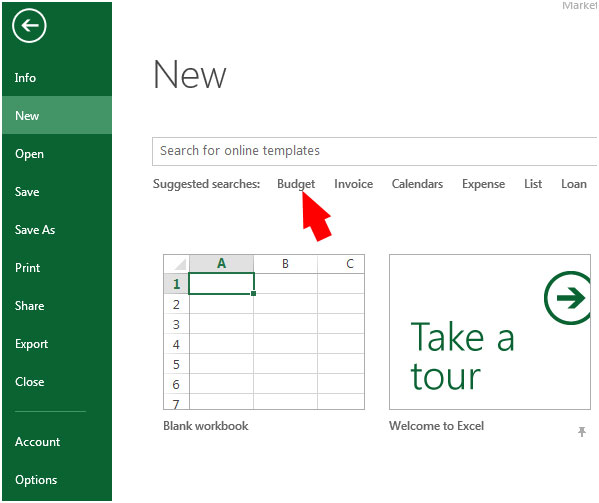
-
План бюджета поискового маркетинга.
-
Выберите любой шаблон.
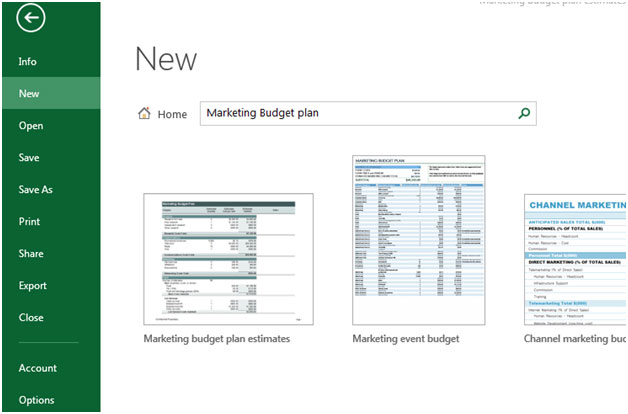
-
Откроется файл Excel плана управления бюджетом.
-
Выберите ячейку A5: A10, чтобы добавить группы и очертить вручную.
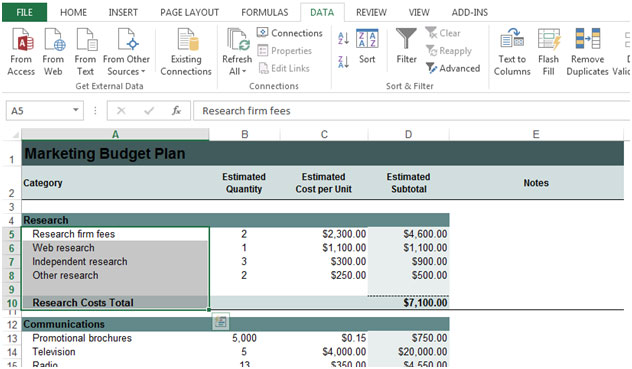
-
Нажмите Alt + Shift + стрелка вправо на клавиатуре.
-
Повторите эту технику для каждой группы.
-
Появится диалоговое окно группы.
-
Щелкните «Строки», а затем щелкните «ОК».
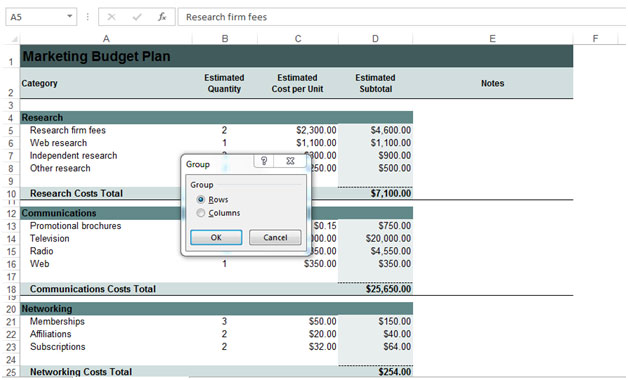
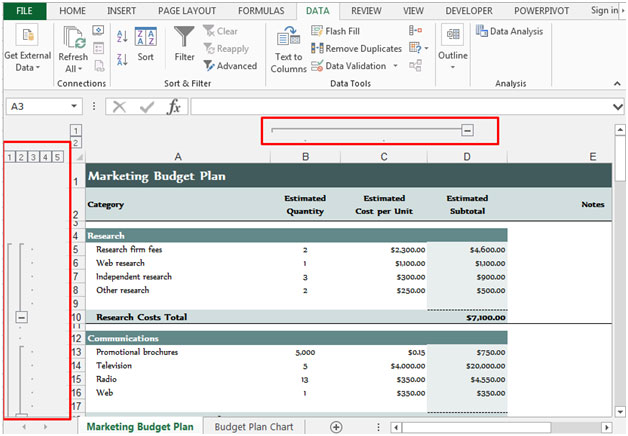
-
эти группы будут созданы в соответствии с строкой, столбцом и заголовком.
Чтобы создать группу, выполните следующие действия: — * Выберите диапазон данных, в котором вы хотите создать группу.
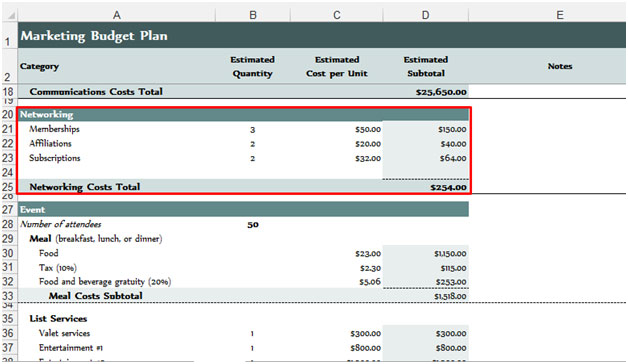
-
Перейдите на вкладку «Данные» и щелкните группу в группе «Структура».
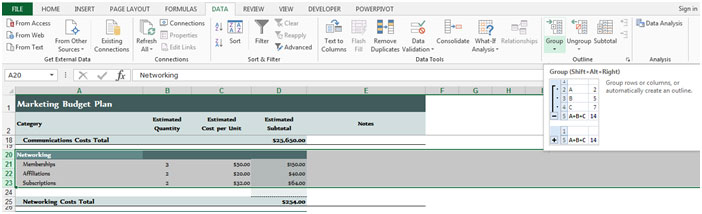
-
Группа будет сделана. Когда вы нажмете на уровень, выбранные данные будут скрыты. Чтобы показать данные, снова щелкните 2.
Чтобы очистить контур, выполните следующие действия: —
-
Выберите те же строки и столбцы, в которых вы хотите очистить контур.
-
Нажмите Alt + Shift + стрелка влево на клавиатуре.
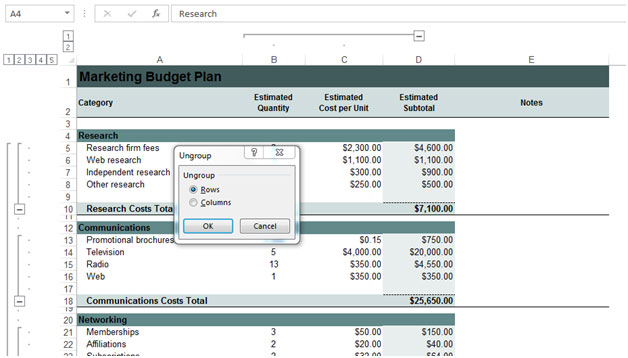
-
Откроется диалоговое окно «Разгруппировать».
-
Чтобы очистить все контуры и группы, повторите эту технику для каждой группы.
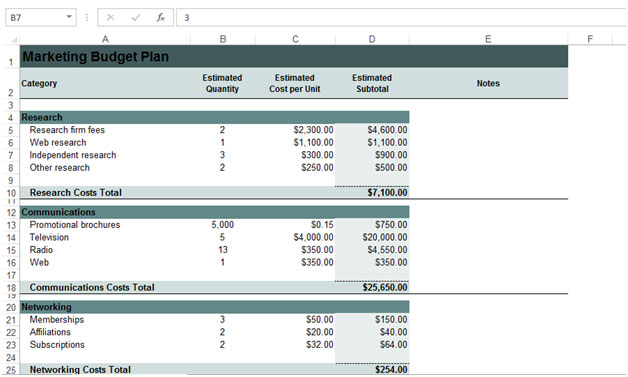
Это способ, которым вы можете вручную добавлять группы и схемы в Microsoft Excel.