Функциональные клавиши быстрого доступа в Microsoft Excel
В этой статье вы узнаете о: _ _Значении функциональных клавиш в MS-Excel _ _Функциональных клавишах в сочетании с клавишами-модификаторами (Ctrl, Alt, Shift) _ * _ Ключевые выносы Функциональные клавиши действуют как стандартные формулы в MS-Excel. Это простые ярлыки, которые упрощают использование MS-Excel .
_ Забавный факт: _ _ До 1984 года использовались только 10 функциональных клавиш (от F1 до F10). Позже были добавлены еще две, и теперь у нас есть 12 функциональных клавиш ._
Давайте кратко рассмотрим значение каждой функциональной клавиши и ее использование.
Клавиша F1:
|
Function key |
Usage |
|
F1 |
“F1” is used for opening “Excel Help”. As you click on F1 key the excel help will get displayed. Here, you can ask the question / query in the search box & inbuilt excel help will help you with the related articles. |
|
Alt+F1 |
If you use “Alt and F1” Keys together then it will insert a new chart in excel workbook. Excel will open the default chart, this can be customize as per user requirement to open column chart, bar chart or any other chart by default. |
|
Ctrl + F1 |
To minimize or maximize the ribbon of excel we can use “Ctrl & F1” keys together. After minimizing the ribbon only tab names will get displayed on the ribbon. |
|
Alt + Shift + F1 |
Pressing Alt + Shift + F1 keys together will insert a new worksheet into the active workbook in which you are currently working. |
|
Ctrl + Shift + F1 |
It will hide ribbon & their commands. This will maximize excel window if it is restore mode. |
===
а) F1
Нажмите клавишу F1 на клавиатуре. Появится диалоговое окно справки Excel, в котором мы можем получить помощь по любому запросу Excel * См. Пример
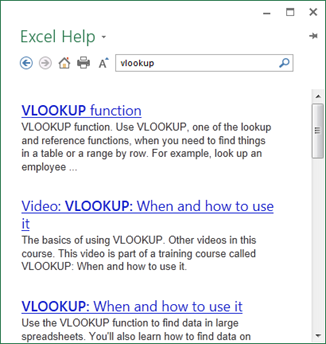
б) Alt + F1
Выберите данные, для которых мы хотим вставить диаграмму. Нажмите клавишу Alt + F1 * Гистограмма будет создана на том же листе
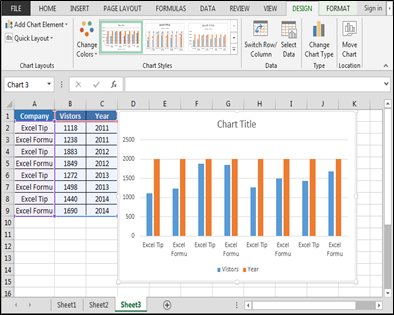
в) Ctrl + F1
Нажмите клавишу Ctrl + F1. Команды будут скрыты с ленты, и будут видны только основные вкладки

г) Alt + Shift + F1 Нажмите клавишу Alt + Shift + F1 Новый рабочий лист будет вставлен
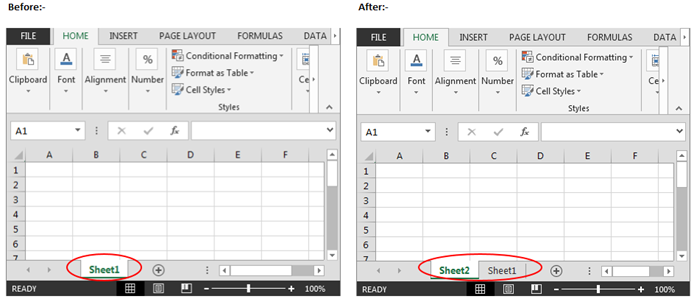
e) Ctrl + Shift + F1: — Ниже приведены шаги по использованию Ctrl + Shift + F1. Откройте рабочий лист. Нажмите клавишу Ctrl + Shift + F1 * Табуляции и команды будут скрыты с ленты
Перед: —

После: —

Клавиша F2:
|
Function key |
Usage |
|
F2 |
To Edit in the cell we use F2 keys |
|
Alt+F2 |
If you press “Alt + F2” keys together the “Save As” dialog box will get open for saving the excel file. |
|
Ctrl + F2 |
Pressing CTRL + F2 keys will open Print options |
|
Shift + F2 |
Using Shift + F2 keys together will insert comment in the active cell. You can also edit the existing comment by pressing Shift F2 keys for selected cell. |
|
Alt + Shift + F2 |
“Alt + Shift + F2” will save the active workbook, if not saved yet then it will open Save as dialog box. |
|
Alt + Ctrl + Shift + F2 |
These keys will open the print option; same as “Ctrl + F2” keys. |
a) F2: в ячейке A1 мы можем напрямую вносить изменения в текст, нажав клавишу F2.
Выбранная ячейка: —

Отредактированная ячейка: —

Также, если вы хотите ограничить редактирование непосредственно в ячейках, выполните следующие действия: — Нажмите на меню «Файл», выберите «Параметры»> «Дополнительно» * В расширенном параметре, если вы хотите запретить пользователю редактировать непосредственно в ячейке Excel, вы можете снять флажок с галочки. (Разрешить редактирование непосредственно в ячейках) и если вы хотите разрешить редактирование ячейки напрямую, убедитесь, что флажок установлен
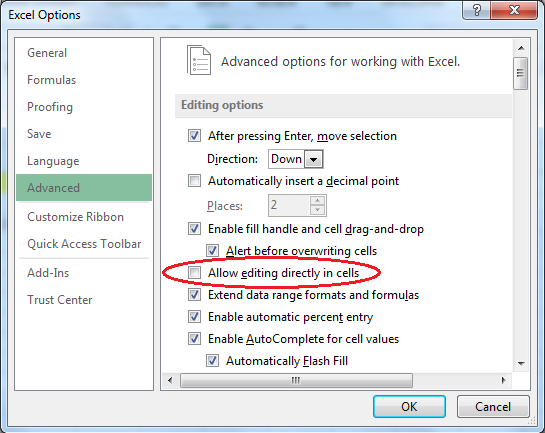
Примечание. — Клавишу F2 можно использовать на панели формул также для редактирования содержимого, если редактирование остановлено напрямую.
б) Alt + F2:
Если вы хотите сохранить как документ, нажмите клавишу Alt + F2. Откроется диалоговое окно «Сохранить как» * Затем вы можете сохранить файл в любом месте
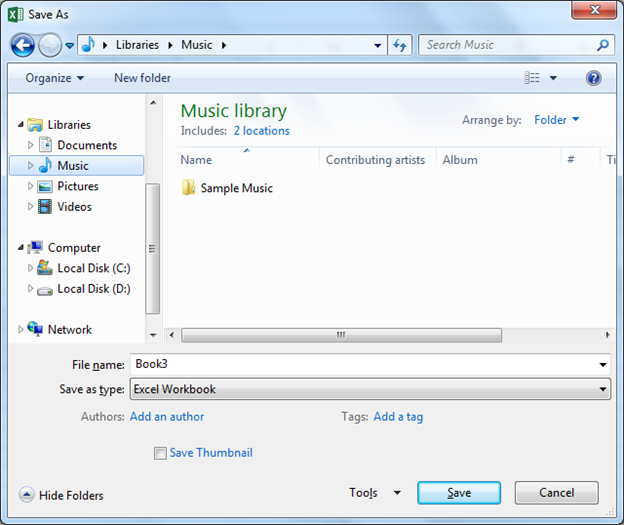
в) Ctrl + F2
Если вы хотите распечатать документ, нажмите Ctrl + F2. Появится опция «Печать» *, где вы можете установить все критерии в соответствии с требованием
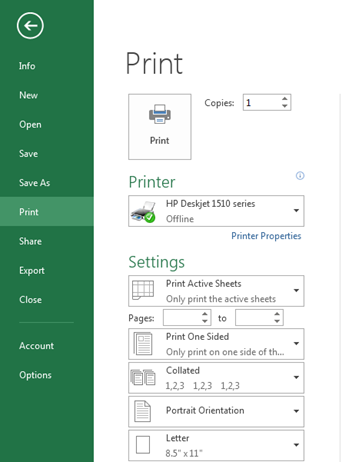
г) Shift + F2
Выберите ячейку, в которую вы хотите вставить комментарий. Нажмите клавишу Shift + F2 * Теперь вы можете ввести комментарий в поле
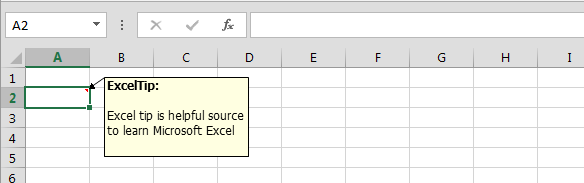
д) Alt + Shift + F2
Если вы еще не сохранили книгу, при нажатии этой клавиши откроется диалоговое окно «Сохранить как». Сохраните файл в желаемом месте
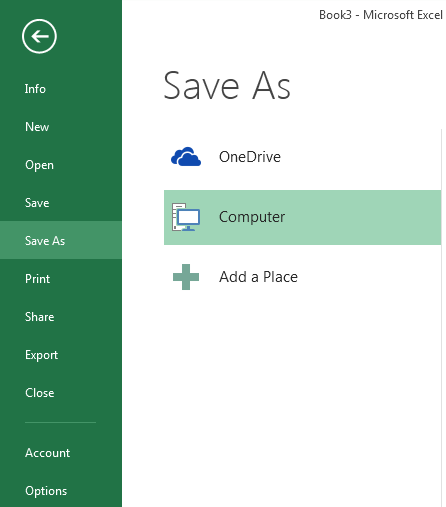
f) Alt + Ctrl + Shift + F2
Эта клавиша также используется для опции печати. На рабочем листе нажмите клавиши Alt + Ctrl + Shift + F2. Появится опция печати Где вы можете установить все критерии в соответствии с требованиями
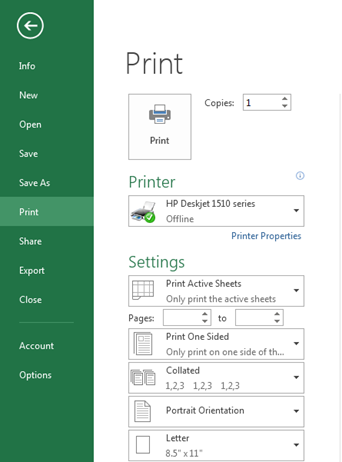
Клавиша F3:
|
Function key |
Usage |
|
F3 |
“F3” key will help you to paste name of the list that are already created. F3 will not work if there is no such defined named range. |
|
Ctrl + F3 |
Pressing “Ctrl + F3” keys together will open “Name Manager” dialog box refer below screenshot. |
|
Shift + F3 |
“Shift + F3” keys will open Insert function window which you can insert any function of your choice. |
|
Ctrl + Shift + F3 |
This will open the Create Names from Selection window & are used to create names from row or column labels. You can create names for the selected cells from 4 options i.e. from Top row, Left column, Bottom row or Right column. The creation of named range depends on user. |
a) F3: В листе Excel нажмите клавишу F3 * Мы можем вставить имя списка, который уже создан
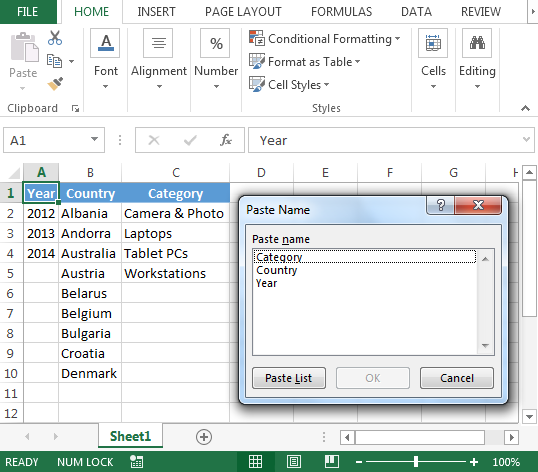
Примечание: — F3 не будет работать, если нет такого определенного именованного диапазона
б) Ctrl + F3
-
Появится диалоговое окно диспетчера имен
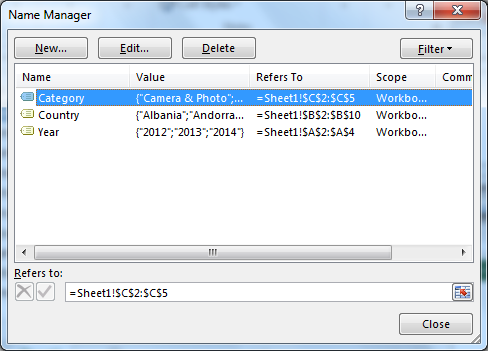
c) Shift + F3:
Если вы хотите вставить функцию, нажмите клавиши Shift + F3. Появится диалоговое окно «Вставить функцию»
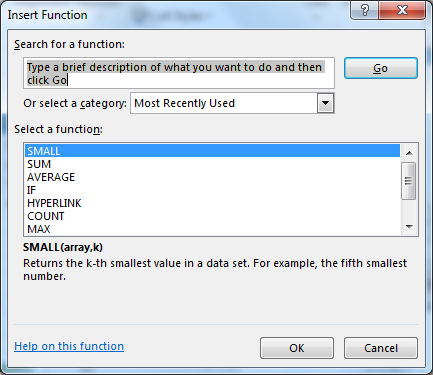
г) Ctrl + Shift + F3
Выберите диапазон, для которого вы хотите создать имя Нажмите клавишу Ctrl + Shift + F3 * Откроется окно «Создать имена из выделения»
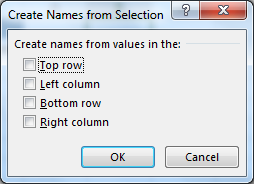
Клавиша F4:
|
Function key |
Usage |
|
F4 |
“F4” key has two different functionalities: — 1st is References (absolute, relative & mixed reference) & 2nd is It repeats the last performed action. Though same can be achieved by using CTRL + Y keys |
|
Alt+F4 |
Using “Alt + F4” keys will display save changes dialog box allowing you to save & then close or may be closing the file without saving or selecting Cancel key to do nothing. |
|
Ctrl + F4 |
With “Ctrl & F4” keys you can close the current open workbook. It is similar to Close Window button on upper right corner of the window. |
|
Shift + F4 |
With “Shift + F4” keys work similar to CTRL + F command. |
|
Alt + Shift + F4 |
“Alt + Shift + F4” keys will work same as “Alt F4” keys i.e. close the active excel file & thereby closing all excel workbooks. |
|
Ctrl + Shift + F4 |
“Ctrl + Shift + F4” is similar to “Shift + F4” the difference is the earlier will from right to left. It will search the text or value or any character from right to left direction. |
|
Alt + Ctrl + F4 |
“Alt + Ctrl + F4” keys work similar to “Alt + F4” keys thereby closing all the open excel files. |
|
Alt + Ctrl + Shift + F4 |
“Alt + Ctrl + Shift + F4” keys closes all open excels i.e. these work similar to “Alt + F4” keys. |
a) F4: мы можем использовать клавишу F4 двумя разными способами, ниже приведены инструкции по использованию клавиши F4 для справки:
В Excel мы ввели формулу и ссылки, которые мы хотим сделать абсолютными. Изменить в ячейке формулы. Выберите ссылки формул, которые мы хотим зафиксировать. Затем нажмите клавишу F4
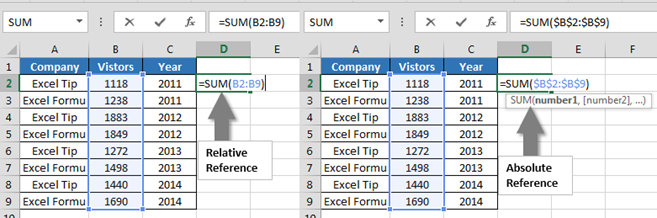
Примечание: он также повторяет последнее выполненное действие. Хотя то же самое может быть достигнуто с помощью клавиш CTRL + Y, например: если вы выделили ячейку для всей строки жирным шрифтом в качестве последнего действия и вы хотите выделить другую строку, вы можете использовать клавишу F4, чтобы повторить последний шаг.
б) Alt + F4: мы используем клавиши Alt + F4, чтобы закрыть файл, ниже приведены шаги по его использованию: — * Нажмите клавишу Alt + F4.
-
Перед закрытием документа появится окно сообщения для подтверждения.
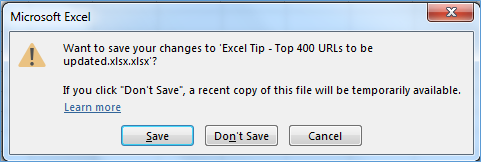
Примечание. — Файл можно закрыть без сохранения или без нажатия кнопки «Отмена».
c) Ctrl + F4: мы используем Ctrl + F4, чтобы закрыть файл:
Нажмите клавишу Ctrl + F4. Перед закрытием документа появится диалоговое окно для подтверждения
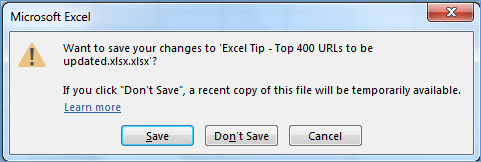
Примечание. — Эта комбинация клавиш действует так же, как клавиши Alt + F4.
d) Shift + F4: мы используем Shift + F4, чтобы открыть опцию «Найти и заменить»:
Когда мы хотим найти что-то на листе или когда мы хотим заменить что-то другим текстом, мы используем это. Нажмите клавишу Sift + F4 * Появится диалоговое окно «Найти и заменить»
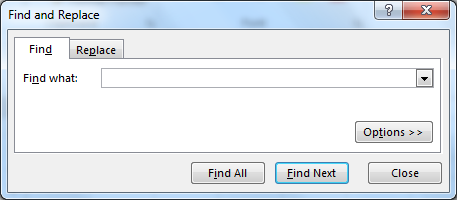
Примечание. Клавиши «Shift + F4» работают аналогично команде CTRL + F.
д) Alt + Shift + F4: мы используем клавиши Alt + Shift + F4 так же, как мы используем клавиши Alt + F4.
е) Ctrl + Shift + F4: мы используем клавиши Ctrl + Shift + F4 так же, как мы используем клавиши Shift + F4. Это также можно использовать как:
-
В Excel, если мы хотим найти последний найденный текст, нажмите Ctrl + Shift + F4.
-
Ячейка будет выбрана без открытия диалогового окна «Найти и заменить».
g) Alt + Ctrl + F4: клавиши «Alt + Ctrl + F4» работают аналогично клавишам «Alt F4», закрывая все открытые файлы Excel.
з) Alt + Ctrl + Shift + F4: клавиши «Alt + Ctrl + Shift + F4» закрывают все открытые файлы Excel, т.е. работают аналогично клавишам «Alt + F4».
Клавиша F5:
|
Function key |
Usage |
|
F5 |
“F5” key is used to display “Go To” dialog box; it will help you in viewing named range. |
|
Ctrl + F5 |
This will restore windows size of the current excel workbook. When pressed again Ctrl + F5 will not do anything as the size of the window is already restore. |
|
Shift + F5 |
“Shift + F5” keys will open the “Find and Replace” window. |
F5: * На листе Excel нажмите клавишу F5.
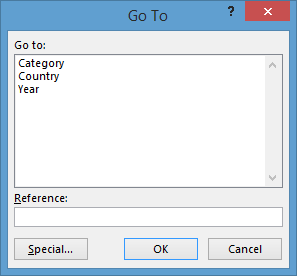
-
Перейти в определенную ячейку; все, что вам нужно сделать, это ввести ячейку, например E3 в поле «Ссылка», и вы попадете в конкретную ячейку
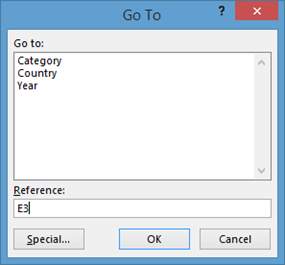
-
В диалоговом окне «Перейти к» мы можем использовать специальную кнопку для изучения всех доступных функций, таких как комментарии, константы, формулы, пробелы, текущая область, текущий массив и т. Д.
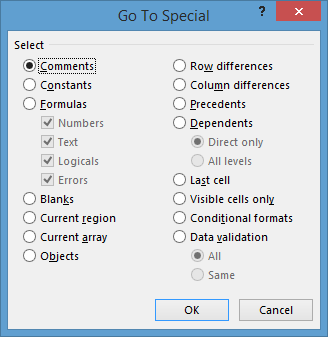
a) Ctrl + F5: если вы хотите восстановить текущий размер окна. Просто нажмите клавишу Ctrl + F5. Размер будет восстановлен. b) Shift + F5: — клавиши «Shift + F5» откроют окно «Найти и заменить».
![]()
Если вам понравились наши блоги, поделитесь ими с друзьями на Facebook. А также вы можете подписаться на нас в Twitter и Facebook .
Мы будем рады услышать от вас, дайте нам знать, как мы можем улучшить, дополнить или усовершенствовать нашу работу и сделать ее лучше для вас. Напишите нам на [email protected]