Специальная вставка ярлык в Mac и Windows,
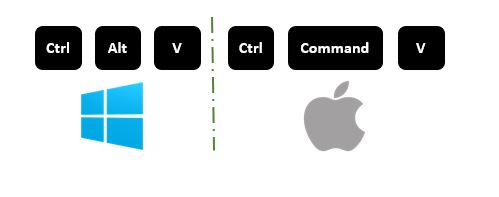
Специальная функция вставки, несомненно, очень полезная опция в Excel.
Это помогает нам контролировать, что мы хотим скопировать из источника, а что нет. Я часто обращаюсь к этой опции для различных задач, и здесь мне пригодится ярлык специальной вставки в excel.
Специальная вставка в Windows В Windows для специальной вставки используется сочетание клавиш CTRL + Alt + V. Как только вы нажмете эту комбинацию клавиш, откроется специальное диалоговое окно вставки.
Здесь у вас будет много вариантов для вставки ваших данных. Такие варианты, как «Все», «Значение», «Формат» и т. Д. Каждый вариант имеет подчеркнутую букву, которую можно нажать на клавиатуре, чтобы вставить это свойство скопированной ячейки / диапазона.
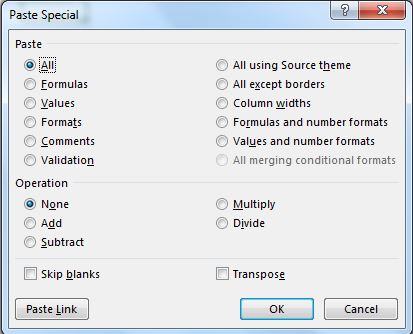
Вставить специальный ярлык в Mac В Mac мы используем комбинацию клавиш CTRL + COMMAND + V, чтобы открыть специальный диалог вставки. Чтобы выбрать вариант из списка, мы используем клавишу КОМАНДА + буква в mac.
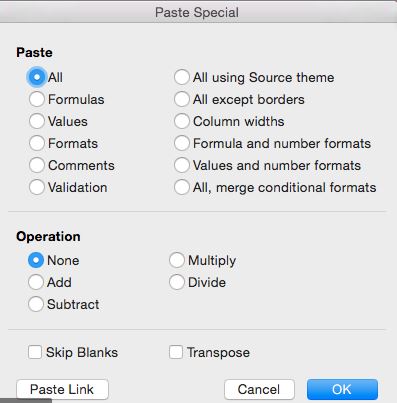
Давайте рассмотрим несколько примеров, чтобы увидеть в действии специальные ярлыки для вставки.
Специальный пример вставки Excel
Здесь у меня есть таблица Excel, которая отформатирована и содержит формулы.
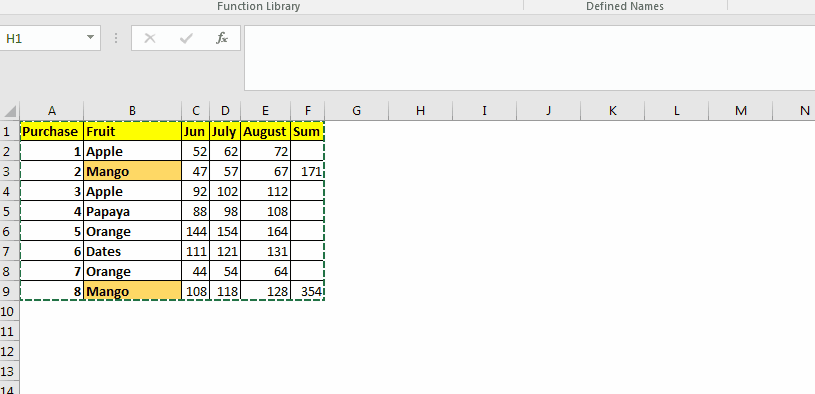 Now press the shortcut CTRL+ALT+V in windows to open the paste special shortcut. On Mac use the above mentioned shortcut.
Now press the shortcut CTRL+ALT+V in windows to open the paste special shortcut. On Mac use the above mentioned shortcut.
Я хочу просто вставить значения. Я нажимаю клавишу V (V подчеркнута в опции Value). Выбран вариант значения. Когда я нажимаю кнопку Enter, я получаю голые значения. В нем нет форматирования или формул.
На Mac мы используем клавишу command + V, чтобы выбрать значение.
Чтобы вставить только форматирование, нажмите клавишу T (T подчеркнута для форматов).
Он вставляет форматирование скопированного диапазона в выбранный диапазон.
На Mac используйте клавишу command + T, чтобы выбрать значение.
Точно так же мы можем выполнять все задачи, используя только клавиатуру с параметрами вставки специальных сочетаний клавиш.
Специальная вставка из источника, отличного от Excel. Часто мы копируем данные из других источников, таких как Интернет или любое другое приложение. В этих случаях, если вы вставляете напрямую с помощью CTRL + V, excel, скорее всего, вставит все компоненты источника, такие как форматирование, флажки, переключатели и т. Д., Что нежелательно (в большинстве случаев). Возможно, вы захотите вставить только значения. В этом случае вы воспользуетесь специальной пастой. При использовании специальной пасты здесь вы получите только три варианта; HTML, текст Unicode и текст.
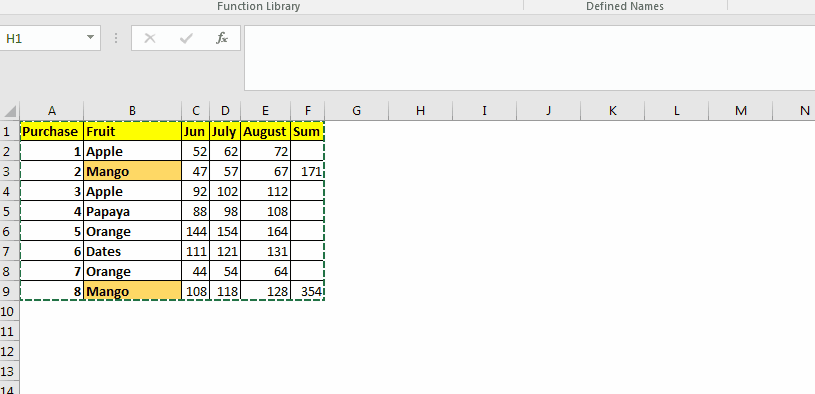
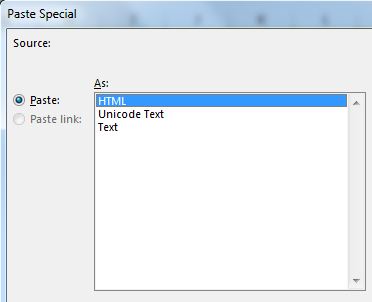 The default is an HTML option, which will paste everything you copied.
The default is an HTML option, which will paste everything you copied.
Другие — Unicode Text и Text (нажмите T, чтобы выбрать Text). Эти два варианта будут вставлять обычный текст, который нам нужен большую часть времени.
Разница между текстом и текстом Unicode заключается в том, что Unicode Text использует Unicode для преобразования значений ASCII в текст и символы. Текст ASCII полезен, когда мы работаем с международными данными или математическими и научными данными.
Последовательный ярлык для специальной вставки Это старый, но я часто его использую. Если вы нажмете клавиши ALT → E → S, одну за другой, откроется меню Специальная вставка. Это старая команда, которая использовалась в Excel 2003, но все еще совместима.
Дальше процесс тот же.
Надеюсь, это поможет. Если у вас есть запрос, связанный с Excel / VBA, задайте его в разделе комментариев ниже.
Статьи по теме:
link: / keyboard-formula-shortcuts-50-excel-shortcuts-to-Повышение-продуктивность [50 ярлыков Excel для повышения вашей производительности] | Комбинации клавиш Excel значительно повышают эффективность работы. Эти 50 сочетаний клавиш могут исключительно повысить вашу продуктивность в Excel link: / excel-keyboard-shortcuts-excel-insert-row-shortcut [Excel Insert Row Shortcut] * | Эти ярлыки помогут быстро вставить одну или несколько строк.
link: / tips-shortcut-key-for-merge-and-center-in-microsoft-excel [Горячие клавиши Excel для слияния и центрирования] | Этот ярлык слияния и центрирования помогает быстро объединять и разъединять ячейки.
Популярные статьи:
link: / формулы-и-функции-введение-функции-vlookup [Функция ВПР в Excel] | Это одна из наиболее часто используемых и популярных функций Excel, которая используется для поиска значений из разных диапазонов и листов. link: / tips-countif-in-microsoft-excel [COUNTIF в Excel 2016] | Подсчитайте значения с условиями, используя эту удивительную функцию. Вам не нужно фильтровать данные для подсчета определенного значения.
Функция Countif важна для подготовки вашей приборной панели.
link: / excel-formula-and-function-excel-sumif-function [Как использовать функцию СУММЕСЛИ в Excel] | Это еще одна важная функция приборной панели. Это поможет вам суммировать значения для конкретных условий.