Как выбрать весь столбец в Excel или строки Использование сочетаний клавиш
В этой статье мы узнаем, как выбрать весь столбец в Excel и как выбрать целую строку или таблицу с помощью сочетаний клавиш.
При подготовке отчетов и панели мониторинга в Excel выбор всего столбца с помощью мыши занимает много времени. Эти сочетания клавиш в Excel полезны для экономии времени и ускорения работы с помощью сочетаний клавиш. Как выбрать строку с помощью ярлыка Excel?
Выбор ячеек — очень распространенная функция в Excel. Он выполняет множество задач, таких как добавление, удаление и регулировка ширины нескольких строк и столбцов при применении формулы к данным в Excel. Сочетания клавиш для выбора всех строк и столбцов могут обеспечить более простой и быстрый способ использования MS Excel 2016. У нас есть набор данных, давайте разберемся с примером.
Как выбрать столбец в Excel с помощью сочетаний клавиш (CTRL + SPACE)
При навигации по листу Excel с большими данными выбор столбца Excel является очень простой, но важной задачей. Посмотрим, насколько просто выбрать столбцы в Excel.
-
Выбрать любую ячейку в любом столбце.
Нажмите сочетания клавиш Ctrl + Пробел * на клавиатуре. В Excel весь столбец будет выделен, чтобы отобразить выбранный столбец, как показано ниже на рисунке. Вы также можете сказать, что это ярлык для выделения столбца в Excel.
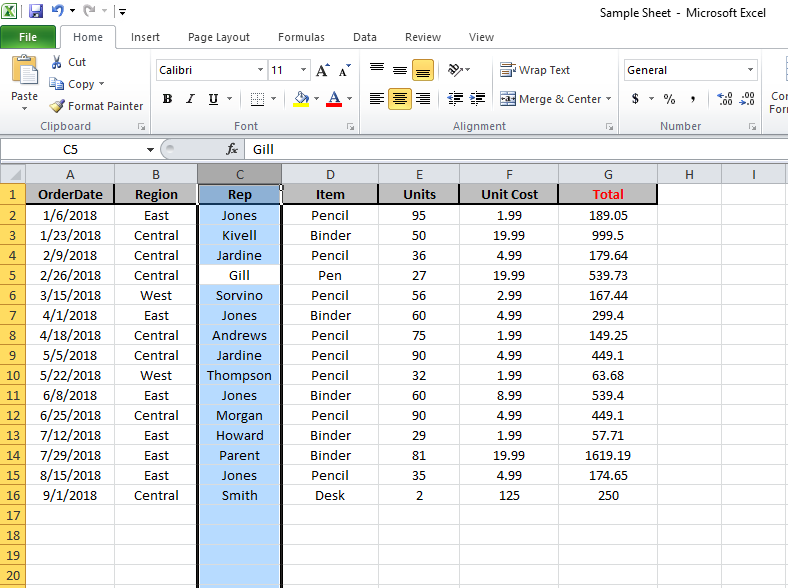
Если вы хотите выделить соседние столбцы с выбранным столбцом, используйте клавиши Shift + стрелка влево / вправо, чтобы выбрать целые столбцы слева или справа от этого столбца. Вы можете пойти в любую сторону, но не можете выбрать обе стороны колонны.
Давайте выделим столбцы от C до E
-
Чтобы выбрать столбец C: E, выберите любую ячейку 3-го столбца.
-
Используйте сочетания клавиш Ctrl + пробел на клавиатуре, чтобы выбрать столбец E (оставьте клавиши, если столбец выбран).
-
Теперь используйте клавиши со стрелками Shift + вправо (дважды), чтобы одновременно выбрать столбцы D и E.
-
Вы можете выбрать столбцы C: A с помощью сочетания клавиш * Shift + Left (дважды)
клавиши со стрелками. . Вы можете выбрать столбцы до конца листа, используя сочетание клавиш Ctrl + Shift + Left *.
-
Чтобы выбрать конец столбца в ячейке, используйте сочетание клавиш Excel Ctrl + Shift + стрелка вниз. Вы не можете выбрать столбцы A: E, если начнете с любого столбца между ними. Я повторяю, вы можете выбирать только целые столбцы в Excel слева или справа от исходного столбца.

Как выделить всю строку с помощью сочетаний клавиш в Excel (SHIFT + ПРОБЕЛ)
Эта команда используется для выбора строк в Excel. Это также ярлык для выделения строки в Excel.
-
Выделите ячейку в строке, которую хотите выделить.
-
Нажмите клавиши Shift + пробел, чтобы выделить строку в выбранной ячейке (отпустите клавиши, если строка выделена).
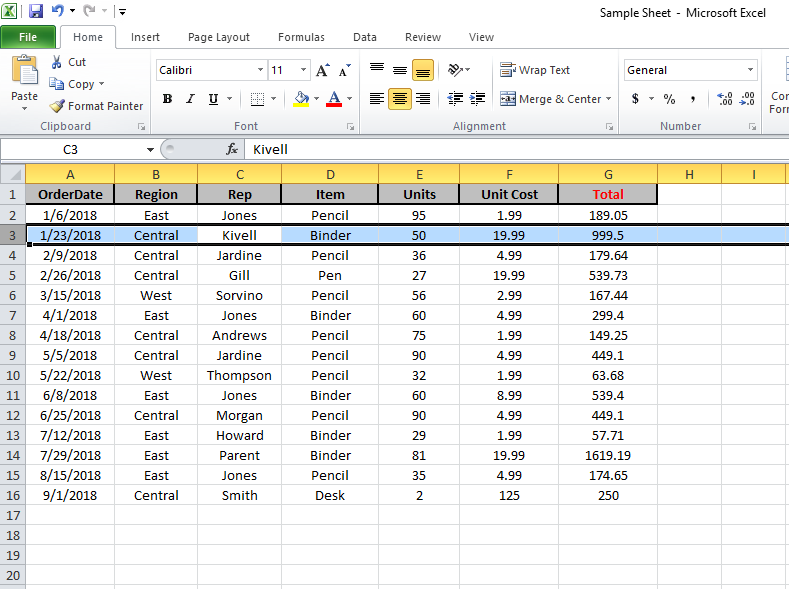
-
Если вы хотите выбрать соседние строки с выбранной строкой, нажмите Shift + клавиши со стрелками вверх / вниз, чтобы выбрать ВВЕРХ или ВНИЗ для этой строки. Вы можете пойти в любую сторону, но не сможете получить доступ к обеим сторонам. Выбрать целые строки с 3-го по 5-й на листе можно двумя способами:
-
Выделите любую ячейку 3-й строки, нажмите Shift + Пробел, чтобы выделить строку.
-
Теперь используйте Shift + стрелку вниз (дважды), чтобы выбрать 4-ю и 5-ю строки.
-
Или вы можете пойти другим путем с 5-й по 3-ю строку, но вы не сможете выбрать 3-ю и 5-ю строки, начиная с 4-й строки.
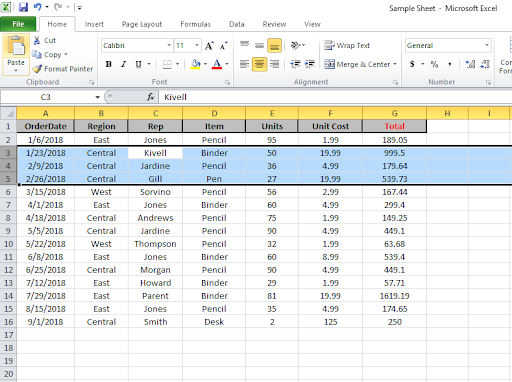
Выделите несколько строк и столбцов таблицы с помощью сочетаний клавиш и эффективно выполняйте свои задачи.
Часто задаваемый вопрос:
Как применить формулу ко всему столбцу?
Просто напишите формулу в первой ячейке столбца и нажмите CTRL SPACE, чтобы выделить весь столбец, а затем CTRL + D, чтобы применить формулу ко всему столбцу.
Как выбрать все в excel?
Чтобы выбрать все данные, нажмите CTRL + A.
Как выделить строку в excel?
Просто выберите любую ячейку в строке, которую хотите выделить, и нажмите клавишу Shift Space.
Как выбрать несколько ячеек в Excel mac?
Удерживая нажатой командную клавишу, прокручивайте ячейки для выбора. Если ячейки не смежные, щелкните ячейки, удерживая нажатой клавишу Command.
Надеюсь, вы поняли, как выбирать столбцы и строки с помощью ярлыков в Excel. Вы можете выполнить эти задачи в 2013 и 2010 годах. Дополнительные ссылки на сочетания клавиш можно найти здесь. Если у вас есть какие-либо вопросы, укажите их в поле для комментариев ниже. Мы поможем тебе.
Если вам понравились наши блоги, поделитесь ими с друзьями на Facebook. А также вы можете подписаться на нас в Twitter и Facebook .
Мы будем рады услышать от вас, дайте нам знать, как мы можем улучшить, дополнить или усовершенствовать нашу работу и сделать ее лучше для вас. Напишите нам на [email protected]