Лучшие сочетания клавиш в Microsoft Excel
Если вы используете Microsoft Excel в повседневной жизни, вы можете использовать ярлыки Excel, чтобы сэкономить время. При подготовке любого отчета или панели инструментов, если мы будем использовать сочетания клавиш, задача будет выполнена за меньшее время, чем ожидалось .
Некоторые из наиболее важных сочетаний клавиш Excel упомянуты ниже. Они сделают работу по созданию диаграмм, форматированию книг и анализу данных действительно простой и удобной для пользователей Excel .
_ В Excel у нас так много сочетаний клавиш, в которых мы регулярно используем несколько сочетаний клавиш, например Ctrl + C — это ярлыки для копирования в Excel, Ctrl + V — для вставки в Excel и т. Д. _
Ниже приведены несколько горячих клавиш Excel 2010, Excel 2013
Вкладка
Перемещает одну ячейку вправо на листе
SHIFT + TAB
Переход к предыдущей ячейке на листе.
CTRL + TAB
Переход к следующей вкладке в диалоговом окне.
CTRL + SHIFT + TAB
Переход к предыдущей вкладке диалогового окна.
CTRL + 1
Отображает диалоговое окно «Формат ячеек».
CTRL + SHIFT + L
Это сочетания клавиш фильтра Excel, используемые для фильтрации столбца.
Например. Если вам нужно установить несколько фильтров, и у вас уже есть фильтры, помещенные в ваши данные, вместо очистки каждого фильтра, что требует много времени, просто выключите и включите фильтры, дважды нажав CTRL + SHIFT + L и ваша работа сделана.
CTRL + клавиши со стрелками
Выделить группу ячеек. Например. это сложно, когда вам приходится иметь дело с большими данными и использовать мышь для навигации по базе данных. Поэтому, чтобы упростить вашу работу, просто все время полагайтесь на комбинации клавиш CTRL + со стрелкой, чтобы выбрать группу ячеек.
ALT + ES — Специальная вставка> Значения
Вставка значения. Когда мы применяем какую-либо формулу и хотим, чтобы в ячейках отображались только значения, нам нужно использовать копирование, а затем вставку специальных значений. Если нам нужно получить данные из других книг или отформатировать существующие таблицы, мы можем использовать ALT + ES (нажмите E, затем оставьте клавишу и нажмите S), чтобы вставить специальное значение.
F4
Повторите последнюю команду или действие. Например. Если цвет текста в определенной ячейке изменился, вы можете повторить команду, просто нажав F4. Этот ключ можно использовать для повторения любого действия, которое было выполнено последним, если файл все еще открыт.
F2
Редактировать выбранную ячейку. Вы можете использовать F2 для редактирования ячейки или формулы в ячейке.
Ctrl + F3
Добавьте имя для любого диапазона. Например. Если вы создаете приборную панель или модель Excel, просто нажмите Shift + F3, где бы вы ни находились (редактирование формул, условное форматирование, проверка данных и т. Д.), И вы получите список всех определенных имен. Выберите один и нажмите ОК, чтобы добавить его в формулу, которую вы вводите.
CTRL + K
Добавить гиперссылку. Например. Если у вас более одного листа, гиперссылки сделают вашу рабочую книгу доступной и сэкономят ваше время. Вы можете напрямую связать страницы друг с другом, используя так, чтобы листы были доступны по одному щелчку гиперссылки.
CTRL + T —
Вставить таблицу. Например. Если вы выбрали любую ячейку в диапазоне связанных данных, просто нажмите CTRL + T, чтобы превратить ее в таблицу.
CTRL + S —
Сохраните лист.
Ctrl + R
Заполняет диапазон справа от данных
Ctrl + D
Заполняет диапазон вниз по слову
Ctrl + W
Закрыть конкретную трудовую книжку
F9
Обновите формулу листов
Ctrl + PageDown / PageUp
Перемещение по листам в книге
Ctrl + shift + 1
Применяет числовой формат для двух десятичных знаков, разделителя тысяч и знака минус (-) для отрицательных значений.
Alt F11
Открывает редактор VBA
Ctrl F6
Переход к следующему окну книги.
Ctrl ~
Измените значение ячейки на общее
Ctrl + пробел
Выберите конкретный столбец
Shift + пробел
Выберите конкретную строку
Ctrl + Shift + пробел
Выбрать весь лист
ALT + =
Автоматическая сумма для столбца. Например. Когда вы ввели некоторые данные в столбец, и в конце столбца вам нужно суммировать столбец, вы можете просто использовать ALT + =, чтобы сэкономить время.
Ctrl + B
Применяет и удаляет жирный шрифт.
F5
Откроется окно перехода, которое позволит вам перейти к определенной ячейке на основе предоставленной ссылки.
» » ‘Применяет границу ячейки.
Ctrl + Shift + &
Чтобы выбрать ячейки от любой до последней ячейки на листе, используя диапазон в Excel + 2010/2013. В Microsoft Excel бывают случаи, когда нам требуется выбрать сразу много данных. Чтобы выбрать эти данные, мы должны следовать простым советам, приведенным ниже:
Нам нужно выбрать все значения данных ячейки Excel ниже в ячейке A7 * Наведите указатель мыши на A7 и щелкните, чтобы активировать его
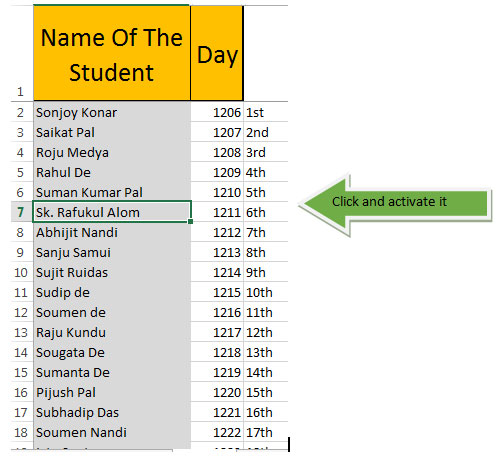
-
Теперь нажмите и удерживайте Shift + Ctrl, и он выберет целые ячейки ниже A7, в которых есть значение.
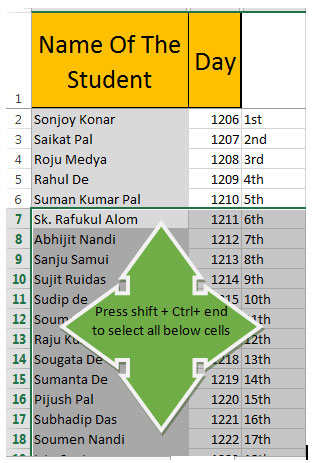
Теперь для выбора всех ячеек excel, которые имеют значение выше Cell A7. Поместите указатель мыши на A7 и щелкните, чтобы активировать его. Нажмите и удерживайте Shift + Ctrl и клавишу «Домой» одновременно
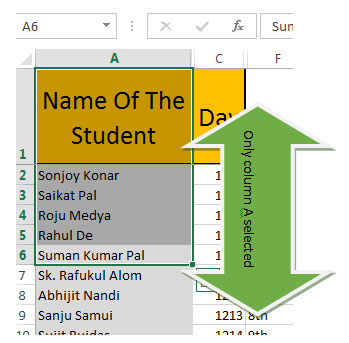
-
Он будет выбирать только ячейки от A7 до A1, после этого, если мы хотим выбрать диапазоны ячеек справа от A7, тогда нам нужно щелкнуть в конце ячейки (которая имеет значение) строки 7. Для достижения для этого нам нужно одновременно нажать и удерживать Shift + Ctrl и клавишу Home.
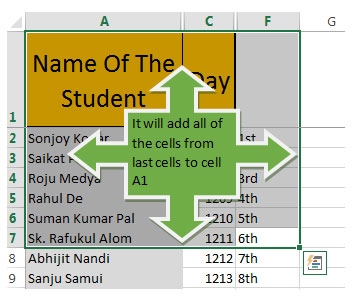
-
Не выбирайте заголовок, а просто щелкните диапазон Excel по горизонтали, чтобы выбрать нужные данные.
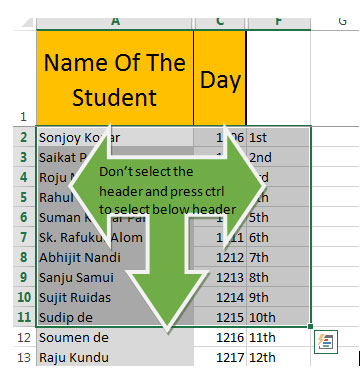
Если вы хотите расширить выделение под строкой 7, вы можете нажать клавишу со стрелкой вниз вместе с Ctrl + Shift.
Например: — Это сложно, когда вам приходится иметь дело с большими данными и использовать мышь для навигации по базе данных. Поэтому, чтобы упростить вашу работу, просто все время полагайтесь на комбинации клавиш CTRL + со стрелкой, чтобы выбрать группу ячеек.
Ctrl + Shift + &
Если вам понравились наши блоги, поделитесь ими с друзьями на Facebook. А также вы можете подписаться на нас в Twitter и Facebook .
Мы будем рады услышать от вас, дайте нам знать, как мы можем улучшить, дополнить или усовершенствовать нашу работу и сделать ее лучше для вас. Напишите нам на [email protected] __