Получение данных с помощью ПОЛУЧИТЬ.ДАННЫЕ.СВОДНОЙ.ТАБЛИЦЫ из отчета сводной таблицы в Excel 2010
Функция GETPIVOTDATA извлекает данные, хранящиеся в отчете сводной таблицы. Вы можете использовать эту функцию для получения данных, если они отображаются в сводной таблице.
Самый простой способ понять, как работает функция Getpivotdata:
Просто введите «=» в ячейку. Щелкните значение сводной таблицы, которое вы хотите вернуть.
-
Excel автоматически вставляет функцию Getpivotdata в активную ячейку.
Чтобы извлечь данные из ячейки в сводной таблице, мы можем ввести обычную ссылку на ячейку в ячейку D14, например = C6. Функция GetPivotData автоматически сгенерирует формулу, как показано на снимке экрана ниже:
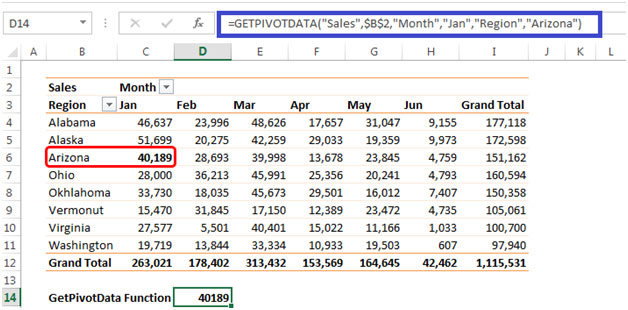
Синтаксис = GETPIVOTDATA (data_field, pivot_table, field, item, …)
Давайте разберемся с аргументами этой формулы = GETPIVOTDATA («Продажи», $ B $ 2, «Месяц», «Январь», «Регион», «Аризона»). Первый параметр — «Продажи», который является полем данных, из которого мы извлекаем числа. .
Второй аргумент — это pivot_table *. В нашем примере это ячейка B2, откуда начинается наша сводная таблица.
Поля * — месяц и регион.
Пункты * — это Ян и Аризона.
Поле и элементы вводятся как пара, и мы можем использовать максимум 126 аргументов, как показано на рисунке ниже.
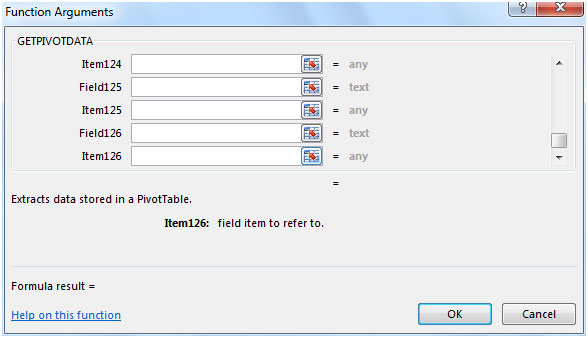
Использование ссылок на ячейки в GetPivotData
В формуле GetPivotData обратитесь к сводной таблице и полю (ям)
и элементы, для которых вы хотите получить данные. Например, эта формула получает Итого из сводной таблицы в D14 для поля Месяц и элемента Вашингтон.
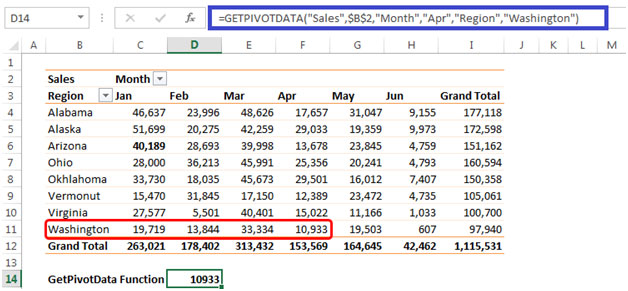
Чтобы сделать формулу GetPivotData более гибкой, мы можем ссылаться на ячейки рабочего листа вместо того, чтобы вводить имена элементов или полей в аргументы.
Используя тот же пример, мы можем ввести «Апрель» в ячейку L4 и «Вашингтон» в ячейку L5. Затем измените формулу в ячейке D14, чтобы отразить L4 и L5, вместо того, чтобы вводить в формуле «Апрель» и «Вашингтон».
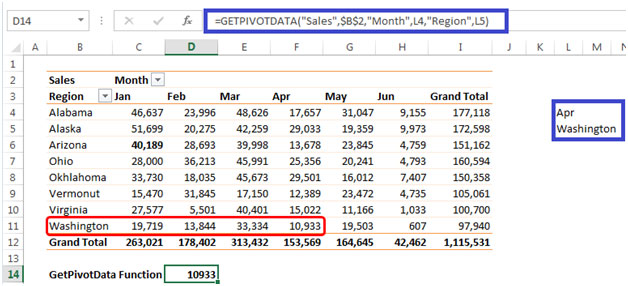
Формула в ячейке D14 = GETPIVOTDATA («Продажи», $ B $ 2, «Месяц», L4, «Регион», L5). Если вы не хотите автоматически создавать функцию GetPivotData *, вы можете избавиться от нее, выполнив следующие действия. :
Щелкните любую ячейку в сводной таблице. В контекстном меню «Инструменты сводной таблицы» перейдите в меню «Анализ» на ленте.

Нажмите на сводную таблицу в разделе «Параметры»
Нажмите * Создать GetPivotData
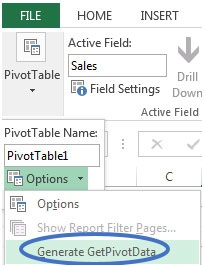
В качестве альтернативы в разделе «Файл? Параметры?» Щелкните «Формулы», снимите флажок «Использовать функции GetPivotData для ссылок на сводную таблицу». Щелкните ОК.
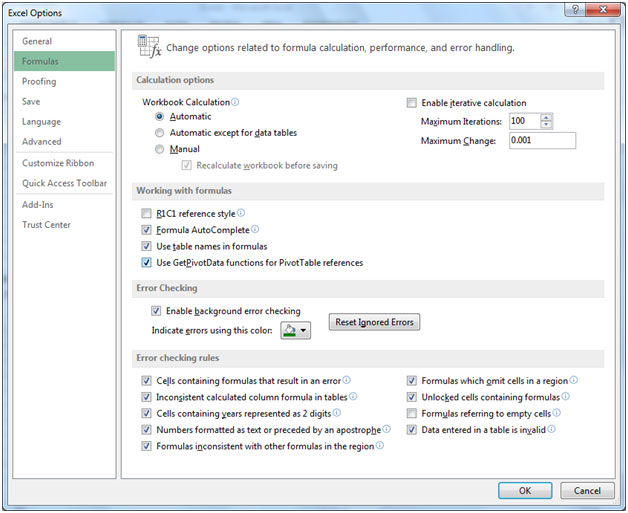
Таким образом мы можем извлечь данные из сводной таблицы.