Печать списка фильтруется в Microsoft Excel 2010
Чтобы распечатать отфильтрованный список, мы будем использовать параметры «Автофильтр» и «Печать» в Microsoft Excel 2010.
Автофильтр: — этот параметр позволяет нам фильтровать данные на основе содержимого ячеек и условий, примененных к ним.
Мы можем фильтровать данные в соответствии с конкретным текстом, месяцем, датой, числом, цветом ячейки, цветом шрифта и т. Д. Даже мы можем отсортировать данные по количеству, тексту, цветам ячеек, цветам шрифтов и т. Д.
Этот параметр доступен на вкладке «Данные» в группе «Сортировка и фильтр».

Сочетание клавиш: — Нажмите Ctrl + Shift + L на клавиатуре.
Давайте рассмотрим пример, чтобы понять, как можно распечатать отфильтрованный список.
У нас есть данные в диапазоне A1: C18. Столбец A содержит дату, столбец B содержит имя агента, а столбец C — сумму дохода.

[.underline] # Чтобы распечатать отфильтрованные данные, мы должны поместить фильтр в data #
Выполните следующие шаги: —
-
Выберите первую ячейку данных.
-
Нажмите клавишу Ctrl + Shift + L на клавиатуре.
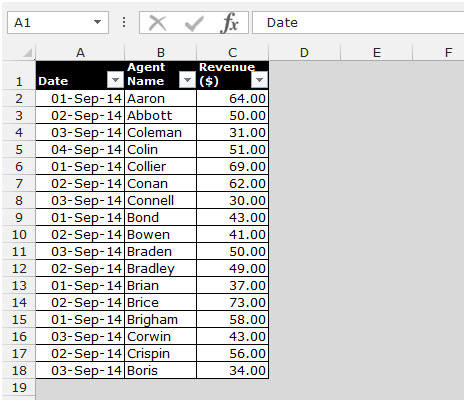
-
Если вы хотите поместить данные по дате.
-
Щелкните фильтр мышью.
-
Появится выпадающий список.
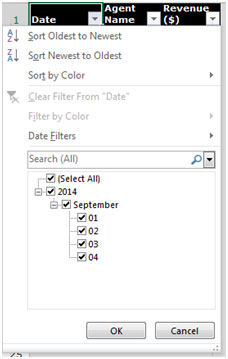
-
Выберите любую дату из списка.
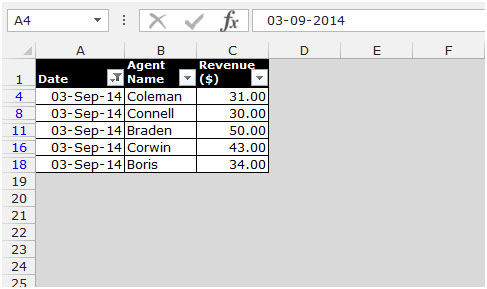
-
Отображаются только данные, относящиеся к выбранной дате.
[.underline] # Чтобы распечатать отфильтрованную область, выполните следующие действия: — # * Выберите появляющиеся данные.
-
Перейдите на вкладку «Макет страницы», выберите «Область печати» в группе «Параметры страницы».
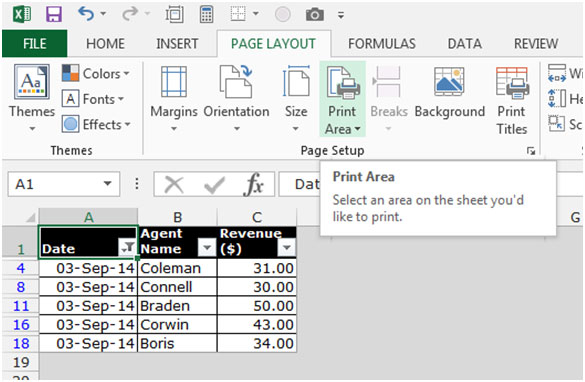
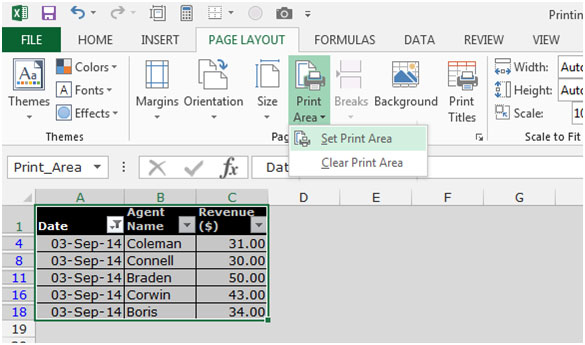
-
В раскрывающемся списке выберите Установить область печати.
-
Чтобы увидеть предварительный просмотр печати, щелкните Печать плиток в группе Параметры страницы.

-
Откроется диалоговое окно «Параметры страницы».
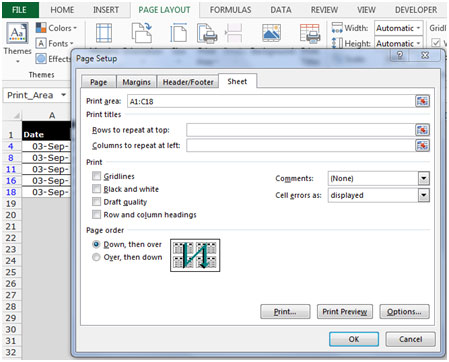
-
Щелкните Предварительный просмотр перед печатью.
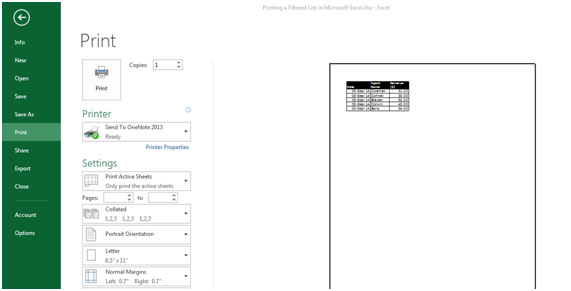
-
Мы видим, что только отфильтрованная область готова к печати.
Таким образом мы можем распечатать отфильтрованный список в Microsoft Excel.