Печать в Microsoft Excel
Как распечатать электронную таблицу Excel?
В этой статье мы узнаем, как распечатать страницу и как изменить настройки печати в Excel.
Опция печати используется для создания бумажной копии данных, которые мы подготовили на компьютере. При печати таблиц Excel мы должны позаботиться о нескольких вещах. Давайте узнаем, сколько существует вариантов печати файла Excel.
Параметр печати доступен на вкладке Макет страницы, а горячая клавиша для печати — Ctrl + P.
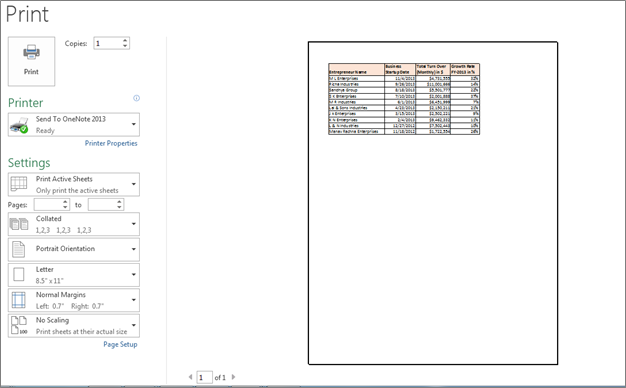
Давайте начнем изучать каждый параметр один за другим: — Параметр «Копии» используется для определения количества копий для распечатки документа. Например, нам нужно 3 копии документа, мы должны определить количество копий, как показано на изображении ниже.
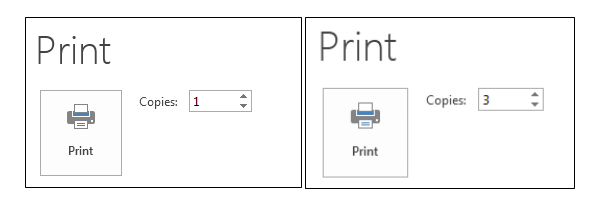
Параметр принтера, который мы использовали, чтобы выбрать принтер, с которого мы хотим получить распечатку.
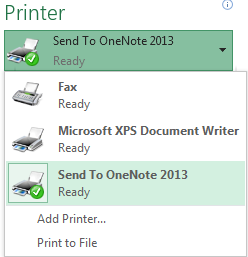
Область печати: — * В параметрах настроек мы можем выбрать область печати. У нас есть 3 варианта: 1. Печатать активные листы 2. Печатать всю книгу 3. Печатать выделенное
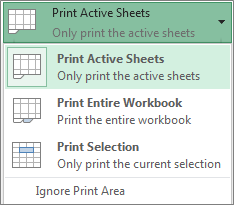
С подборкой и без подборки — * Мы используем эту опцию при печати нескольких копий. Это помогает переключаться между разобранным и несобранным. Например, у нас есть 3 страницы и 3 копии, которые мы хотим распечатать. Если мы выберем опцию «Разобрать по копиям», то последовательность печати будет следующей: 1 ^ st ^ copy ⇒ 1 ^ st ^ page, 2 ^ nd ^ page и затем 3 ^ rd ^ page. Но если мы выберем вариант без подборки, то последовательность будет 1 ^ st ^ page ⇒ 3 копии.
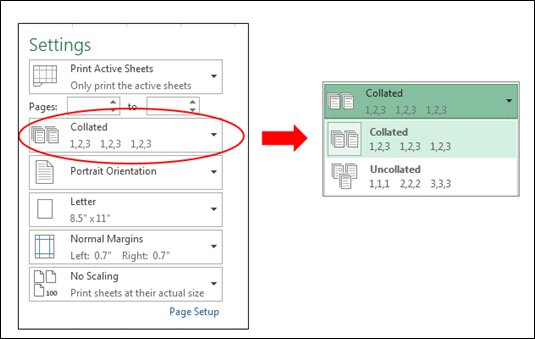
Книжная ориентация– * Мы используем эту опцию для печати в книжной или альбомной ориентации.
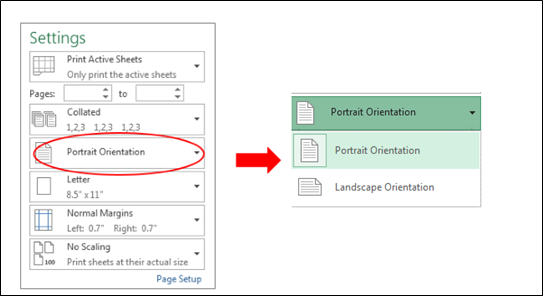
Письмо: — * При печати этой опции мы используем, чтобы выбрать размер бумаги в соответствии с нашими требованиями. Например, чтобы выдать распечатку для конверта, мы выбираем размер бумаги размера конверта, для письма выбираем бумагу размера письма и т.д.
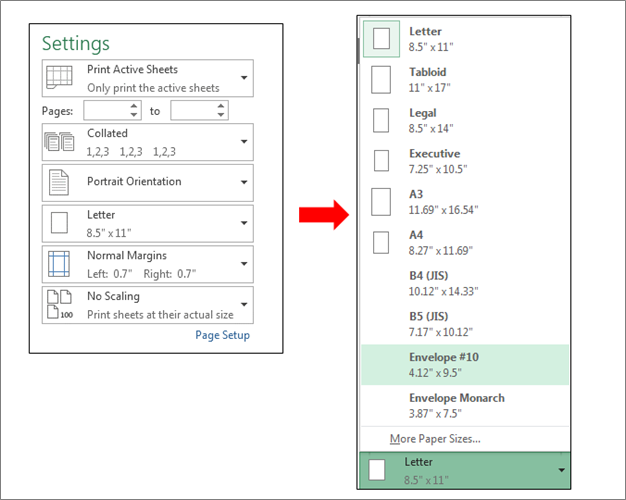
Нормальные поля: — * Мы используем эту опцию, чтобы настроить поля страницы со всех сторон страницы. На изображении ниже вы можете видеть нормальные поля, и мы также можем установить поля в соответствии с нашими требованиями.
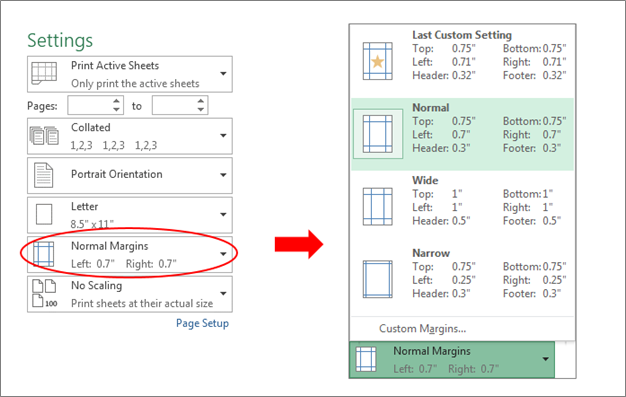
Без масштабирования: — * Мы используем эту опцию, когда хотим взять всю информацию на минимальную страницу.
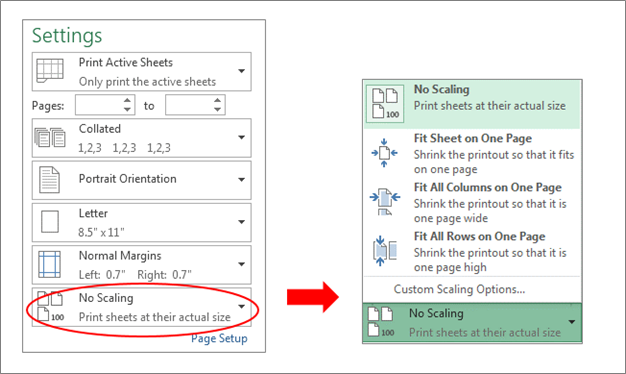
Настройка страницы
Параметр настройки страницы также используется для установки выравнивания страницы, ориентации и т. Д. В разделе «Настройка страницы» у нас есть параметры полей, ориентации, размера, области печати, разрывов, фона, заголовков печати и т. Д.

Что такое поля в Excel и как их установить?
Параметр «Поля» используется для установки размеров полей для всего документа или текущего выделения в соответствии с требованиями. В Excel у нас есть автоматическая настройка полей; если мы хотим изменить поля в соответствии с нашим требованием, мы можем изменить их с помощью Custom Margins.
Сочетание клавиш для использования опций полей — Alt, P, M
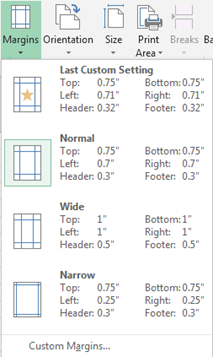
Что такое ориентация в Excel и как установить ориентацию?
Опция ориентации используется для создания макета распечатки. Мы можем установить данные как в портретной, так и в альбомной ориентации.
Сочетание клавиш для использования опции ориентации — Alt, P, O
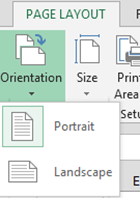
Что такое размер в Excel и как его установить?
Параметр размера используется для выбора соответствующего размера бумаги. В Excel у нас есть возможность выбрать размер бумаги в соответствии с нашими требованиями, например, для письма мы можем выбрать размер письма и т. Д.
Сочетание клавиш для использования параметра размера — Alt, P, SZ
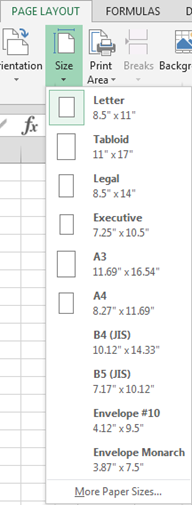
Что такое область печати в Excel и как установить область печати на листе?
Область печати: — Когда мы печатаем в определенной области всего документа, область печати будет включать только выделенный фрагмент. Мы можем выбрать область печати, если вы не хотите печатать весь рабочий лист, после того как вы определите область печати для печати рабочего листа, будет напечатана только область печати.
Сочетание клавиш для использования опции области печати — Alt, P, R
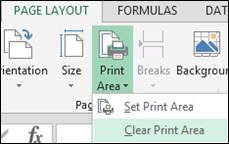
Параметр разрыва используется для печати документа с точным количеством страниц, которое мы хотим, мы можем настроить разрывы страниц на листе перед его печатью.
Сочетание клавиш для использования параметра разрыва — Alt, P, B
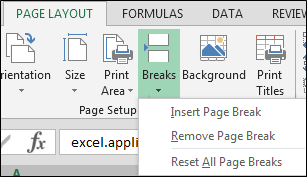
Параметр «Фон» используется для вставки фона распечатки, чтобы сделать документ привлекательным.
Сочетание клавиш для использования параметра фона — Alt, P, G
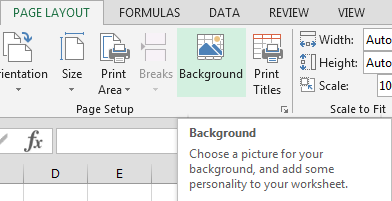
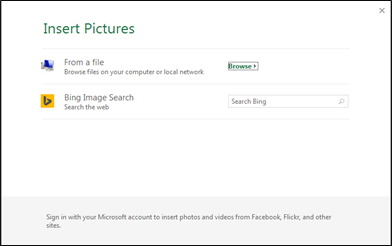
Опция печати заголовков используется для указания заголовка в строке и столбце. Это будет повторяться на каждой странице.
Сочетание клавиш для использования опции фона — Alt, P, I
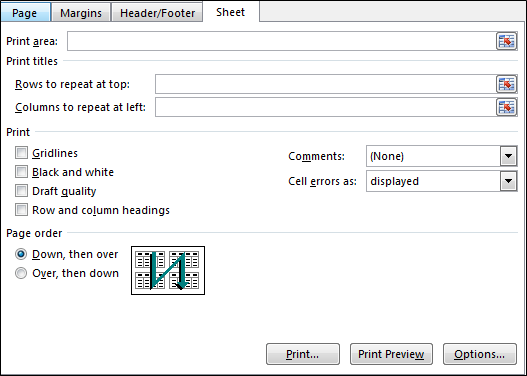
Диалоговое окно настройки страницы: — Оно открывается, когда мы щелкаем вкладку «Макет страницы»> «Параметры страницы»> знак стрелки в правом углу.
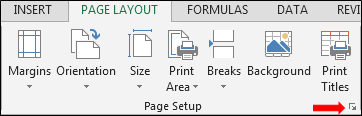
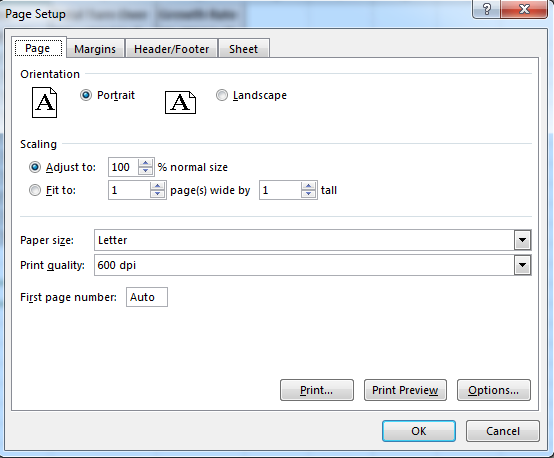
С помощью диалогового окна «Параметры страницы» мы можем настроить страницу, используя все те функции, которые мы можем использовать на вкладке меню.
Есть 5 примеров для распечатки: —
-
Как распечатать электронную таблицу Excel? Допустим, у нас есть данные в электронной таблице Excel.
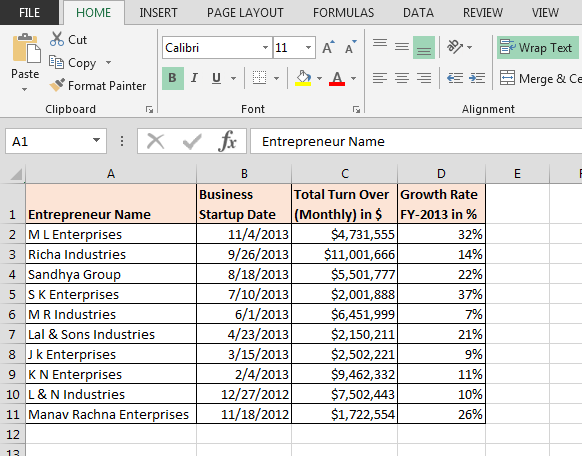
Теперь мы хотим распечатать документ. Нам необходимо выполнить следующие шаги: — * Нажмите клавишу Ctrl + P.
-
Страница для печати откроется.
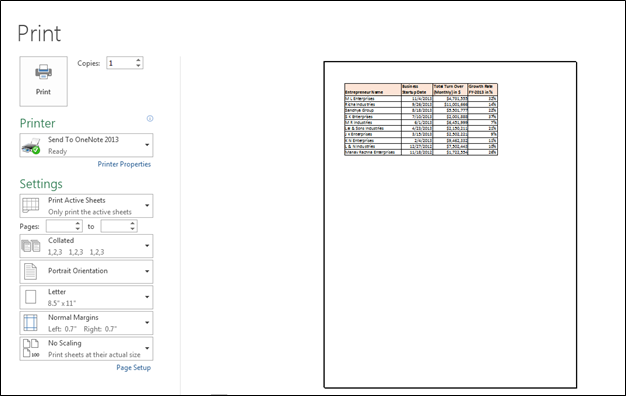
-
Мы можем увидеть превью этой страницы. Если предварительный просмотр в порядке, нам просто нужно нажать на опцию печати, чтобы получить распечатку.
Как мы можем централизовать данные при печати?
У нас есть данные в диапазоне A1: D11, и мы хотим получить распечатку данных в центре страницы.
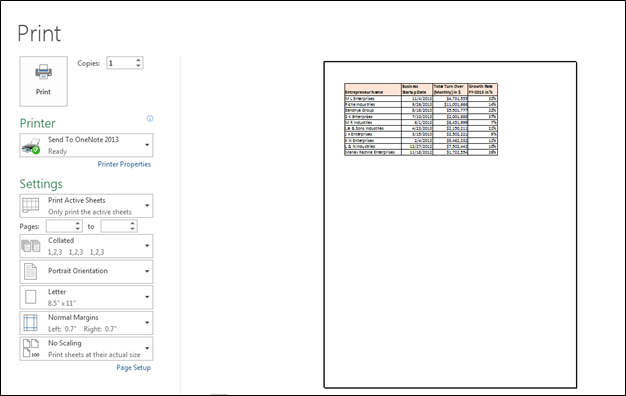
Для централизации страницы мы используем опцию Margins. Выполните следующие шаги, чтобы централизовать данные на странице: * Перейдите на вкладку «Макет страницы»> «Параметры страницы»> «Поля».
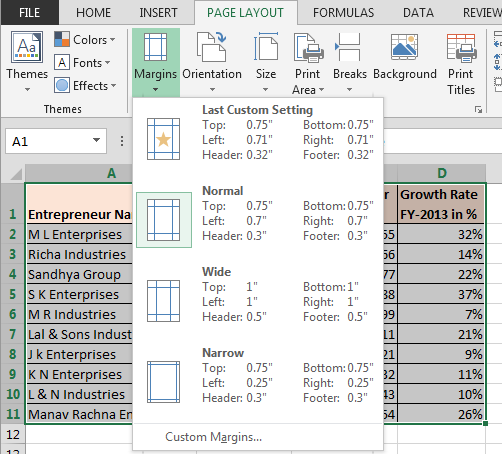
-
На изображении выше показаны поля автоматической настройки. Чтобы настроить поля в соответствии с нашими требованиями, нам нужно нажать на Custom Margins.
-
Откроется диалоговое окно настройки страницы. На вкладке Поля отметьте параметры по горизонтали и вертикали.
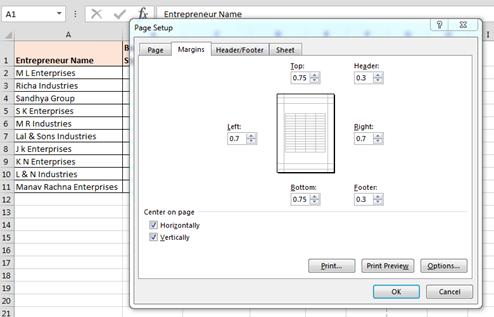
-
Щелкните ОК.
-
Нажмите горячую клавишу распечатки: -Ctrl + P.
-
Где мы можем увидеть предварительный просмотр печати.
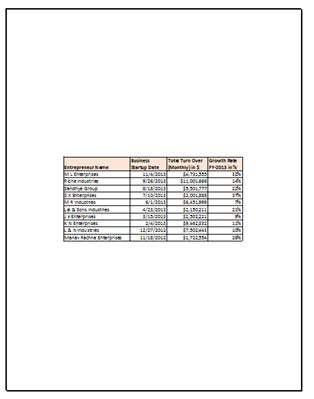
Таким образом мы можем централизовать данные на бумаге во время печати.
-
Как получить множественную распечатку? У нас есть данные, в которых нам нужно распечатать 3 страницы, и для каждой страницы мы хотим вернуть несколько копий.
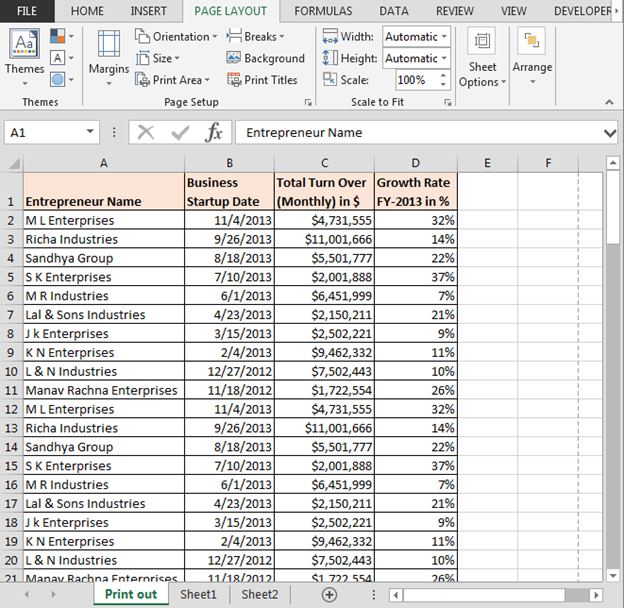
Выполните следующие шаги: —
-
Нажмите горячую клавишу распечатки: — Ctrl + P.
-
Страница печати откроется.
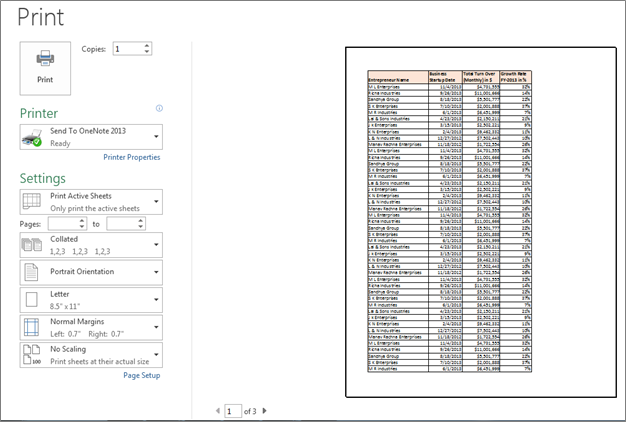
-
Внизу страницы мы можем увидеть количество страниц.
-
1 упоминается в опции копий.
-
Для получения многократной распечатки мы увеличим количество копий.
Если вам понравились наши блоги, поделитесь ими с друзьями на Facebook. А также вы можете подписаться на нас в Twitter. _ Мы будем рады услышать от вас, дайте нам знать, как мы можем улучшить, дополнить или усовершенствовать нашу работу и сделать ее лучше для вас. Напишите нам по адресу[email protected]