Как Защитить лист Excel
Иногда мы хотим, чтобы наши листы были доступны только для просмотра. Мы не хотим, чтобы пользователь вносил какие-либо изменения в какой-либо конкретный лист. В этом случае мы должны защитить или сказать заблокировать наши листы для редактирования. К счастью, Excel предоставляет эти функции в разделе «Обзор» на ленте.
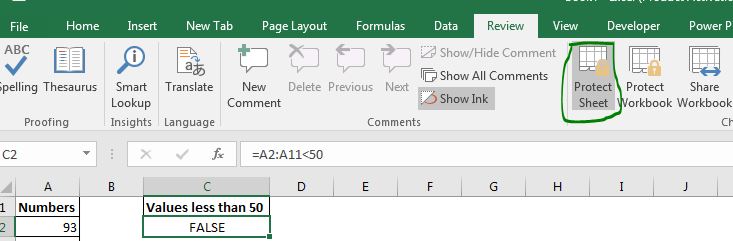
Как защитить лист Excel паролем? Защищать лист без пароля в большинстве случаев бесполезно.
Любой желающий может перейти в раздел «Обзор» и легко снять защиту с защищенного листа. Выполните следующие действия, чтобы ввести пароль на лист Excel.
-
Перейдите в раздел «Обзор» и нажмите «Защитить лист». Откроется диалоговое окно «Защитить лист».
-
В верхней части диалогового окна запрашивается пароль. Введите пароль и нажмите ОК. Он снова попросит вас ввести тот же пароль, чтобы убедиться, что вы ввели предполагаемый пароль. Введите тот же пароль еще раз.
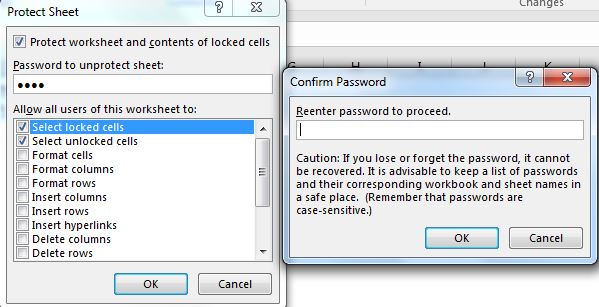
-
Хит ок.
_Примечание: * Пароль всегда чувствителен к регистру. _
Теперь лист защищен. Если вы попытаетесь написать что-нибудь на листе, Excel вам не позволит. Но вы все равно можете выбирать и копировать данные. Мы тоже ограничиваем это.
Ограничение пользователя на копирование данных из листа Excel. Когда вы нажимаете «Защитить лист», открывается диалоговое окно. В этом диалоговом окне есть список с заголовком «Разрешить всем пользователям этого рабочего листа:». Этот список содержит задачи, которые может выполнить пользователь. Каждый отмеченный пункт может быть выполнен пользователем, даже если лист защищен.
Теперь, если вы хотите, чтобы пользователь не мог выбирать и копировать какие-либо данные:
-
Снимите флажок «выбрать заблокированные ячейки» и «выбрать разблокированные ячейки».
(по умолчанию отмечены только эти параметры)
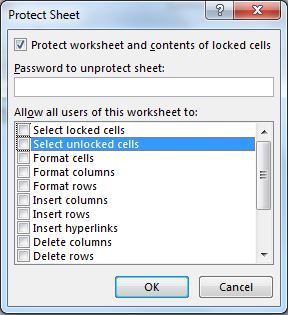
Теперь пользователь может только просматривать этот лист. Пользователи не могут выбрать какую-либо ячейку или что-либо сделать на этом листе.
Так что да, ребята, вот как вы можете защитить или заблокировать свои таблицы Excel. Надеюсь, это было полезно. Если у вас есть какие-либо сомнения или конкретный запрос, связанный с защитой листа или любого запроса, связанного с Excel / VBA, спросите в разделе комментариев ниже.
Статьи по теме:
link: / работа-с-формулами-защитными-ячейками-содержащими-формулами-на-защищенном-листе [Защита ячеек, содержащих формулы на защищенном листе] | Чтобы защитить формулы от конечных пользователей, мы сначала блокируем ячейки. Тогда …
link: / excel-security-protection-protection-workbooks-with-a-digital-signature [Защита рабочих книг с помощью цифровой подписи] | Защитите свою книгу своей цифровой подписью. Вот как …
link: / excel-security-protection-protection-and-unprotecting-workbooks-in-microsoft-excel [Защита и снятие защиты книг Excel] | Чтобы защитить книги Excel паролем с возможностью только для чтения или установить ограничения на открытие, используйте этот метод.
Популярные статьи:
link: / keyboard-formula-shortcuts-50-excel-shortcuts-to-повышения-продуктивность [50 сочетаний клавиш Excel для повышения производительности] | Выполняйте свою задачу быстрее. Эти 50 ярлыков заставят вас работать в Excel еще быстрее.
link: / формулы-и-функции-введение-функции-vlookup [Функция ВПР в Excel] | Это одна из наиболее используемых и популярных функций Excel, которая используется для поиска значений из разных диапазонов и листов. link: / tips-countif-in-microsoft-excel [COUNTIF в Excel 2016] | Подсчитайте значения с условиями, используя эту удивительную функцию. Вам не нужно фильтровать данные для подсчета определенного значения.
Функция Countif важна для подготовки вашей приборной панели.
link: / excel-formula-and-function-excel-sumif-function [Как использовать функцию СУММЕСЛИ в Excel] | Это еще одна важная функция приборной панели. Это поможет вам суммировать значения для конкретных условий.