Как значения индекса и сортировки с использованием колонки помощника в Excel.
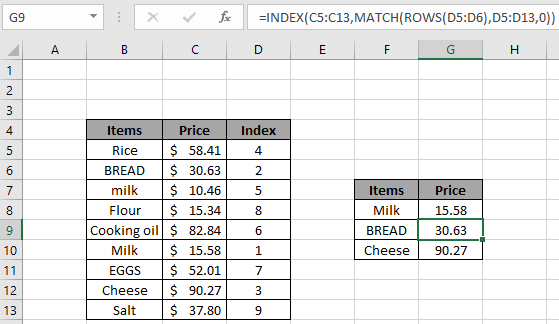
В этой статье мы узнаем, как индексировать и сортировать значения с помощью вспомогательного столбца в Excel.
Сценарий:
Иногда работает с невежливыми данными. Нам нужно получить более короткую версию как требуемые данные из данных таблицы на основе вспомогательного столбца.
Здесь сначала мы поймем, как получить вспомогательный столбец, а затем получить отсортированные небольшие необходимые данные на основе данных таблицы.
Как индексировать значения в диапазоне?
Для этой статьи нам потребуется использовать ссылку link: / counting-the-countifs-function-n-excel [COUNTIF function]. Теперь составим формулу из функции. Здесь даны текстовые и числовые смешанные значения в диапазоне. Нам нужно проиндексировать их в порядке возрастания сначала в числовом, а затем в алфавитном порядке.
Общая формула: —
|
= ( list , «⇐» & f_value ) + ( (list) * (f_value) ) |
list: список чисел и текста f_value: первое значение диапазона Пояснение:
-
Функция СЧЁТЕСЛИ подсчитывает количество значений в возвращаемом списке. Функция COUNT получает количество чисел в диапазоне.
-
Функция ISTEXT проверяет, является ли значение в выбранной ячейке текстом или нет. Возвращает ИСТИНА для текста и ЛОЖЬ для чисел.
Пример:
Все это может сбивать с толку. Давайте разберемся, как получить вспомогательный столбец с помощью объясненной формулы. Здесь вспомогательный столбец должен быть основан на значениях сортировки по порядку (сначала числа, а затем по алфавиту). Для этого мы будем использовать формулу, чтобы получить столбец индекса или ранга в качестве вспомогательного столбца для данных о расходах, показанных ниже.
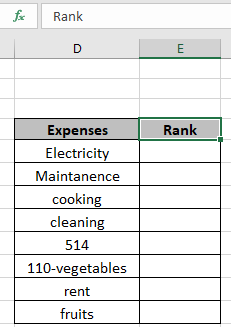
Здесь можно найти значения в диапазоне. Для расчетов мы используем именованный диапазон для фиксированного массива D5: D12 в качестве расхода.
Используйте формулу:
|
= ( expense , «⇐» & D5 ) + ( (expense) * (D5) ) |
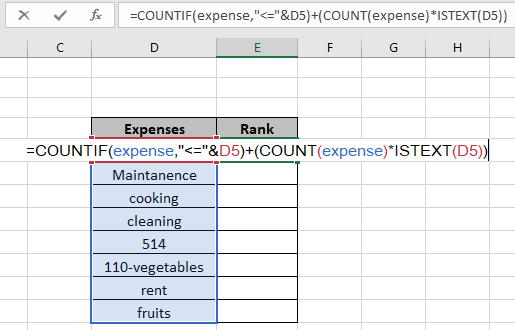
Формула выглядит так, как показано на снимке выше. Значение и массив задаются в формуле как именованный диапазон и ссылка на ячейку.
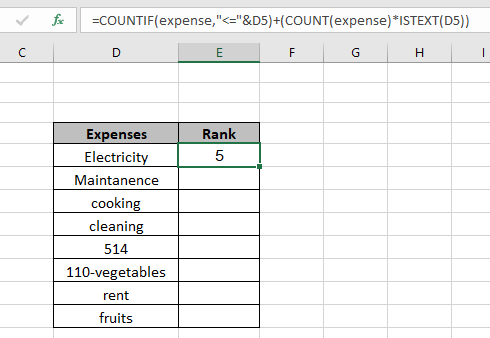
Как вы можете видеть, индекс первой ячейки в диапазоне равен 5, что означает, что если мы разместим расходы в порядке сортировки, электроэнергия будет размещена на 5-й позиции. Теперь скопируйте формулу в другие ячейки, используя опцию перетаскивания вниз или используя сочетание клавиш Ctrl + D, как показано ниже, чтобы получить индекс или рейтинг для остальных значений.
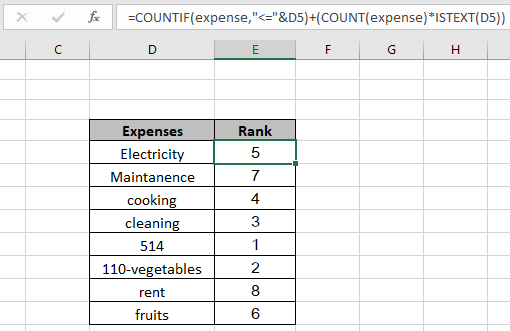
Как видите, теперь у нас есть список индекса или ранга, который является способом сортировки расходов. Теперь мы будем использовать этот столбец Rank в качестве вспомогательного столбца, чтобы получить более короткую версию таблицы, имеющую тот же порядок в новом списке или таблице.
Как отсортировать значения с помощью вспомогательного столбца в Excel?
Номер сортировки в Excel с использованием вспомогательного столбца должен иметь порядковые номера и требуемый диапазон для сортировки. Столбец Helper может быть любого необходимого порядка. Например, если вам нужно получить список в требуемом случайном порядке, просто поместите ранг, соответствующий значению, в столбец индекса или ранга, который будет работать как вспомогательный столбец.
-
link: / lookup-formulas-excel-index-function [INDEX function] -
link: / lookup-formulas-excel-match-function [MATCH function] -
link: / lookup-formulas-how-to-use-the-rows-function-in-excel-2 [ROWS function]
Теперь мы составим формулу, используя указанные выше функции. Функция ПОИСКПОЗ вернет индекс самого низкого совпадения из диапазона. Функция ИНДЕКС принимает индекс строки в качестве аргумента и возвращает соответствующие требуемые результаты. Эта функция находит
Общая формула:
|
= ( return_array , ( (relative_reference) , Index , 0 ) ) |
return_array: массив для возврата значения из Относительной ссылки: формирует в формуле порядок возрастания. Может использоваться с любым массивом Индекс: Индексный массив таблицы 0: точное совпадение Пояснение:
-
link: / lookup-formulas-how-to-use-the-rows-function-in-excel-2 [ROWS]
(relative_reference) возвращает значение, соответствующее длине расширенной формулы. Если применить в первой ячейке, то она будет одна, затем вторая и будет продолжаться до тех пор, пока не расширится.
-
Функция MATCH сопоставляет индекс со значением строки, чтобы получить их в порядке возрастания с помощью функции ROWS.
-
Функция ИНДЕКС возвращает соответствующий индекс с соответствующим значением.
Пример:
Все это может сбивать с толку. Итак, давайте разберемся с этой формулой, запустив ее на примере, показанном ниже. Здесь мы ранжировали данные в случайном порядке, чтобы получить первые три значения на основе столбца Index. Воспользуйтесь формулой, чтобы получить первое значение требуемой короткой таблицы.
Используйте формулу:
|
= ( B5:B13 , ( ROWS (D5:D5),D5:D13,0)) |
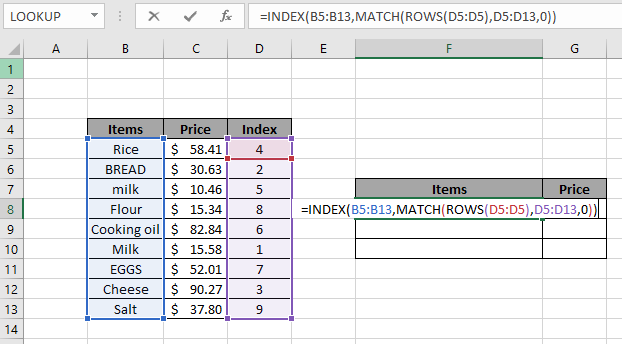
Формула выглядит так, как показано на снимке выше. Массив значений представлен как именованный диапазон и ссылка на ячейку.
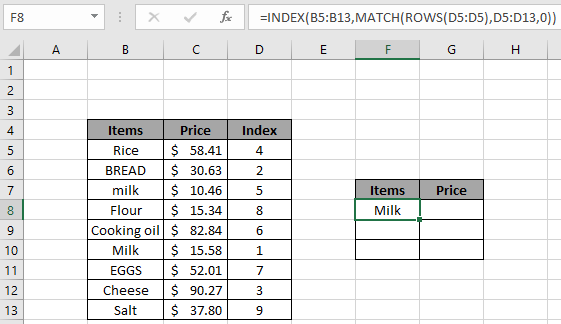
Как вы можете видеть, первое значение — это число из диапазона, которое оказывается «Молоко». Соответствующий индекс равен 1. Теперь скопируйте формулу в другие ячейки, используя опцию перетаскивания вниз или используя сочетание клавиш Ctrl + D, как показано ниже, чтобы получить остальные значения.
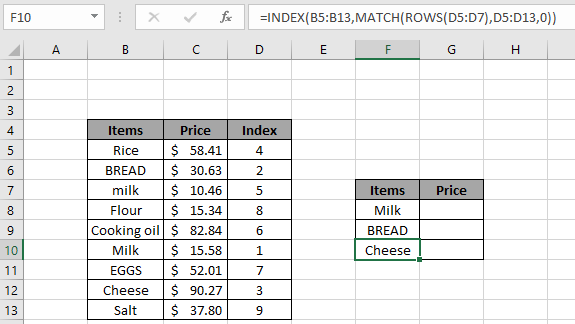
Как видите, значения индексируются в порядке возрастания. Мы получили все значения, так как это также доказывает, что формула работает нормально. Мы можем извлечь числовые значения, используя формулу той же формулы. Как вы можете видеть, у нас есть более короткие и отсортированные значения из таблицы с использованием вспомогательного столбца, который соответственно проиндексирован.
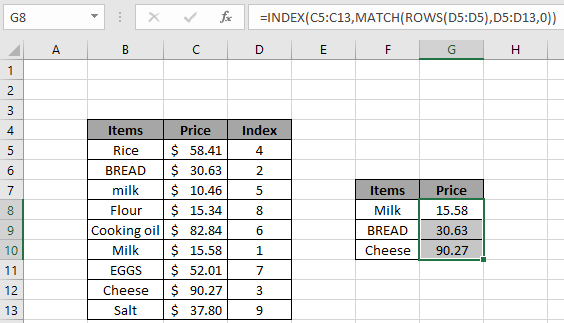
Вот некоторые наблюдения, показанные ниже.
Примечания:
-
Формула работает только с числами и текстом.
-
Формула игнорирует текстовое значение при сравнении чисел и игнорирует числа при совпадении текстовых значений.
-
Вспомогательный столбец может быть любого типа необходимого порядка столбцов.
Надеюсь, эта статья о том, как индексировать и отсортировать значения с помощью вспомогательного столбца в Excel, будет пояснительной. Дополнительные статьи о формулах поиска в Excel можно найти здесь. Если вам понравились наши блоги, поделитесь ими с друзьями на Facebook. А также вы можете подписаться на нас в Twitter и Facebook. Мы будем рады услышать от вас, дайте нам знать, как мы можем улучшить, дополнить или усовершенствовать нашу работу и сделать ее лучше для вас. Напишите нам на [email protected]
Похожие статьи
link: / summing-excel-sumproduct-function [Как использовать функцию СУММПРОИЗВ в Excel]: возвращает СУММ после умножения значений в нескольких массивах в Excel.
link: / summing-sum-if-date-is-between [SUM if date is between]: возвращает СУММУ значений между заданными датами или периодом в Excel.
link: / summing-sum-if-date-more-than-given-date [Сумма, если дата больше заданной даты]: * Возвращает СУММУ значений после заданной даты или периода в Excel.
link: / summing-2-way-to-sum-by-month-in-excel [2-способ суммирования по месяцам в Excel]: * Возвращает СУММУ значений за данный конкретный месяц в excel.
link: / summing-how-to-sum-multiple-columns-with-condition [Как суммировать несколько столбцов с условием]: возвращает СУММУ значений по нескольким столбцам, имеющим условие в excel `link: / tips-excel- wildcards [Как использовать подстановочные знаки в excel *] `: Подсчет ячеек, соответствующих фразам, с использованием подстановочных знаков в excel
Популярные статьи
link: / keyboard-formula-shortcuts-50-excel-shortcuts-to-Повышение-продуктивность [50 ярлыков Excel для повышения производительности]: быстрее справляйтесь с задачей. Эти 50 ярлыков заставят вас работать в Excel еще быстрее.
link: / formulas-and-functions-Introduction-of-vlookup-function [Как использовать функцию ВПР в Excel]: Это одна из наиболее часто используемых и популярных функций Excel, которая используется для поиска значений из разных диапазонов и листы. link: / tips-countif-in-microsoft-excel [Как использовать функцию СЧЁТЕСЛИ в Excel]: Подсчет значений с условиями с помощью этой замечательной функции. Вам не нужно фильтровать данные для подсчета определенных значений. Функция Countif важна для подготовки вашей приборной панели.
link: / excel-formula-and-function-excel-sumif-function [Как использовать функцию СУММЕСЛИ в Excel]: Это еще одна важная функция панели инструментов. Это поможет вам суммировать значения для конкретных условий.