Как ранг с порядковым суффиксом в Excel
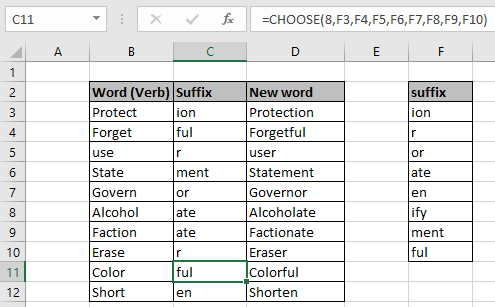
В этой статье мы узнаем, как ранжировать с порядковым суффиксом в Excel.
Сценарий:
При работе с текстом или числами иногда мы сталкиваемся с проблемой.
Когда нам нужно добавить некоторый суффикс к заданному значению. Например, добавление st, nd, rd, th в конце чисел или добавление префикса Mr, Mrs, Miss, Dr, Er со значениями имени. Для такого рода проблем у нас есть решение с примером формулы и объяснением, приведенным ниже.
Как решить проблему?
Для этого мы будем использовать link: / lookup-formulas-how-to-use-the-choose-function-in-excel [CHOOSE function] в Excel. Функция принимает один аргумент в качестве значения индекса, а остальные — значения для выбора. Функция извлекает значение, соответствующее заданному номеру индекса. Ниже приведен синтаксис формулы с ключевыми значениями.
Общая формула:
|
= , suffix_1, suffix 2, suffix 3,..) |
Все значения суффиксов указываются отдельно, а не как массив в аргументе.
суффикс_1: 1-е значение суффикса суффикс_2: 2-е значение суффикса суффикс_3: 3-е значение суффикса и так далее
Пример:
Все это может быть непонятным для понимания. Давайте разберемся с формулой функции с указанной здесь проблемой. Для этого у нас есть список суффиксов, которые мы можем добавлять к глаголам. Ниже приведена формула выбора суффикса для первого глагола.
Используйте формулу:
|
( 1 , F3 , F4 , F5 , F6 , F7 , F8 , F9 , F10) |
Пояснение:
Функция принимает значение индекса как 1 и значения всех суффиксов с использованием ссылок на ячейки, разделенных запятыми. Функция возвращает первый суффикс (индекс равен 1) из суффиксов, который является суффиксом в ячейке F3
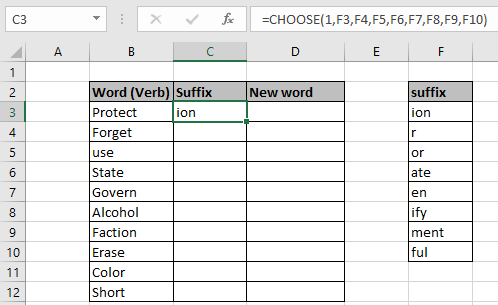
Формула возвращает суффикс «ион» в ячейке F3. Теперь используйте значение индекса как от 2, 3, 4, 5 до 8 по-разному. Каждое различное значение индекса возвращает значение, соответствующее предоставленным суффиксам.
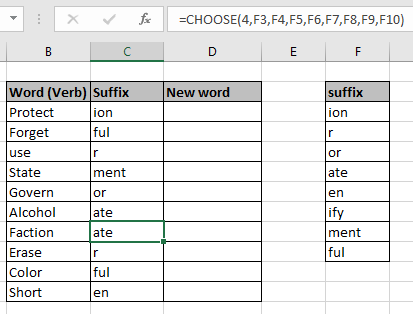
Формула работает нормально, поскольку возвращает суффиксы. Теперь мы соединим текстовые значения с помощью функции CONCATENATE или оператора & между ссылками на значения, как показано ниже.
Используйте формулу с
link: / tips-concatenate-formula-in-microsoft-excel [CONCATENATE function]: * В приведенном выше примере мы использовали формулу для выбора суффикса. Но мы можем выбрать и объединить два значения, используя link: / tips-concatenate-formula-in-microsoft-excel [CONCATENATE function]. Или мы можем использовать оператор ($) для объединения значений.
Используйте формулу:
|
( B3, ( 1 , F3, F4, F5, F6, F7, F8, F9, F10) |
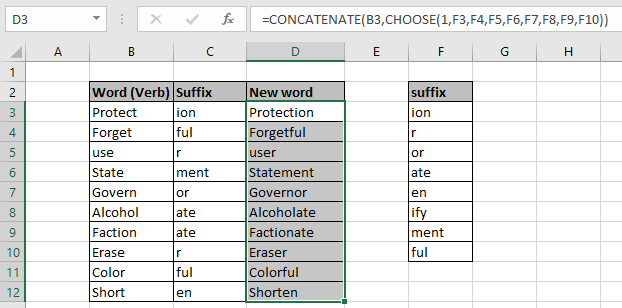
Как вы можете видеть на снимке выше, вы можете добавлять суффиксы напрямую, используя формулу.
Добавьте суффиксы st, nd, rd и th в конце чисел:
Теперь мы понимаем, как получить 1-й, 2-й, 3-й индексы, когда к суффиксу добавляется числовое значение. Точно так же у нас есть список чисел и суффиксных значений. См. Формулу и снимок ниже. Мы будем использовать аналогичную формулу, описанную выше.
Используйте формулу:
|
= |
Примечание. $ (Char) со ссылкой на ячейку блокирует ячейку при копировании в другие ячейки.
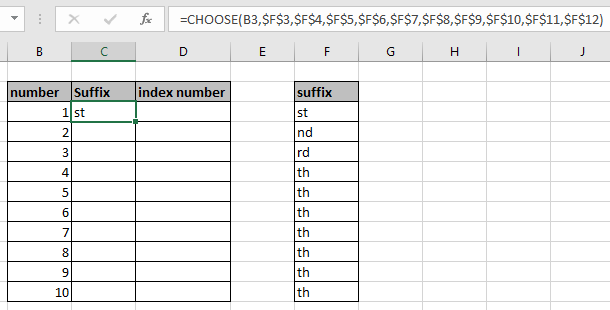
Здесь число является аргументом индекса, поскольку суффиксы расположены в том же порядке.
Теперь вы можете скопировать формулу в столбец Суффикс.
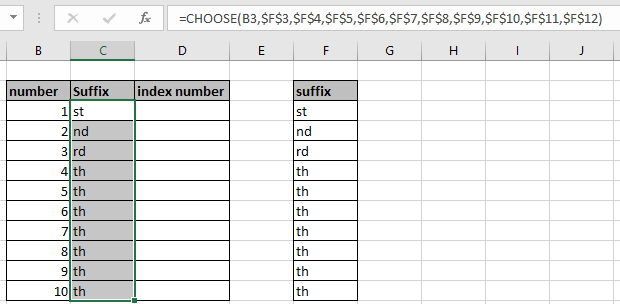
Как вы можете видеть на изображении выше, мы получили все значения суффиксов. Теперь вы можете либо объединить две ячейки, используя функцию & (char) или CONCATENATE, либо получить результат, используя 1 формулу, как показано ниже.
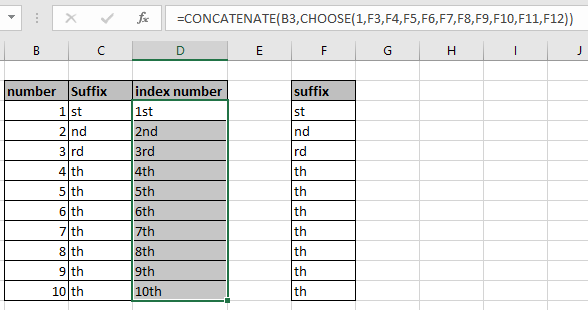
Вот наши обязательные индексы. Вы можете изменить значения суффикса и префикса, используя аналогичную формулу. Измените значения префикса, такие как Mr, Miss, Mrs, Dr или ER, со значениями имени. Настройте эту формулу и получайте удовольствие от Excel. Вот все заметки по использованию формулы.
Примечания:
-
Если аргумент индекса отрицательный или больше длины значений, функция возвращает #VALUE! Ошибка.
-
Функция возвращает # ИМЯ? Ошибка, если значение индекса не является числовым. . Значения в формуле должны быть разделены запятыми, а не использоваться в качестве ссылки на массив.
-
Функция CONCATENATE и & (char) объединяет два значения в одну ячейку.
Надеюсь, вы поняли, как оценивать с помощью порядкового суффикса в Excel. Дополнительные статьи о значениях рейтинга Excel и функциях Excel 2019 можно найти здесь. Если вам понравились наши блоги, поделитесь ими с друзьями на Facebook. А также вы можете подписаться на нас в Twitter и Facebook. Мы будем рады услышать от вас, дайте нам знать, как мы можем улучшить, дополнить или усовершенствовать нашу работу и сделать ее лучше для вас. Напишите нам на [email protected].
Статьи по теме:
link: / statistics-formulas-sort-numeric-values-with-excel-rank-function [Сортировать числовые значения с помощью функции РАНГ в Excel]: сортировать числовые значения с помощью ранжирования каждого числа в списке в отдельном столбце и затем сортируя это.
link: / statistics-formulas-how-to-use-rank-in-excel [Как использовать функцию RANK в Excel]: Функция ранжирования в Excel используется для ранжирования числа в списке `link: / working -with-formulas-rank-a-list-of-numbers [Ранжирование списка чисел] `: Формула ранжирования для возврата ранжирования любого числа в данных. В основном мы используем формулы ранжирования, чтобы показать рейтинг студентов, торговых агентов и т. Д.
link: / lookup-formulas-use-index-and-match-to-lookup-value [Используйте ИНДЕКС и ПОИСКПОЗ для поиска значения]: комбинация формулы функции ИНДЕКС и ПОИСКПОЗ для поиска значения в таблице, как требуется в Excel.
Популярные статьи:
link: / tips-if-condition-in-excel [Как использовать функцию IF в Excel]: оператор IF в Excel проверяет условие и возвращает конкретное значение, если условие истинно, или другое конкретное значение, если оно ложно .
link: / formulas-and-functions-Introduction-of-vlookup-function [Как использовать функцию ВПР в Excel]: Это одна из наиболее часто используемых и популярных функций Excel, которая используется для поиска значений из разных диапазонов и листы. link: / tips-countif-in-microsoft-excel [Как использовать функцию СЧЁТЕСЛИ в Excel]: Подсчет значений с условиями с помощью этой удивительной функции. Вам не нужно фильтровать данные для подсчета определенных значений. Функция Countif важна для подготовки вашей приборной панели.
link: / excel-formula-and-function-excel-sumif-function [Как использовать функцию СУММЕСЛИ в Excel]: Это еще одна важная функция информационной панели. Это поможет вам суммировать значения для конкретных условий.