Сортировка по пользовательским спискам
_В этой статье мы узнаем, как сортировать данные по пользовательским спискам в Microsoft Excel. _
Пользовательский список: — В Excel нет готовой опции сортировки согласно нашим требованиям. Таким образом, с помощью настраиваемого списка мы можем создать опцию сортировки в соответствии с нашим требованием .
Давайте рассмотрим пример и поймем, как создать собственный список сортировки и как его использовать. У нас есть данные в диапазоне A1: B24, в котором столбец A содержит имя агента, а столбец B — доход. В этом наборе данных мы хотим поместить настраиваемый фильтр для имени агента, а затем отсортировать его.
Сначала удалим дубликаты из списка агентов: —
Выполните следующие шаги: —
-
Скопируйте диапазон A2: A24 и вставьте его в новый столбец на листе.
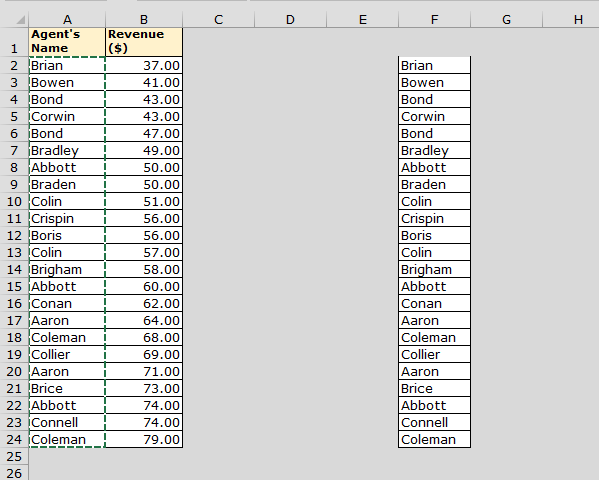
-
Выберите диапазон.
-
На вкладке «Инструменты для работы с данными»> «Удалить дубликаты».
-
Только уникальный список, который у нас будет.
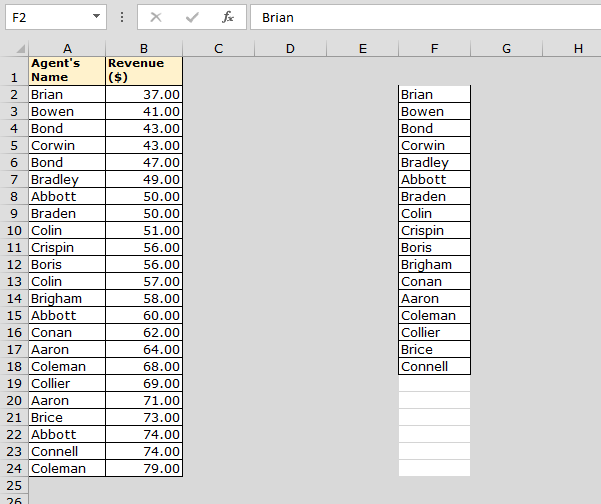
Или мы можем использовать опцию расширенного фильтра: — * Перейдите в меню «Данные» и выберите «Расширенный фильтр» в группе сортировки и фильтров.
-
Появится диалоговое окно Advanced Filter.
-
Выберите Копировать в другое место.
-
На вкладке «Копировать в» выберите ячейку, в которую вы хотите скопировать уникальную запись.
-
Выберите только уникальные записи и нажмите OK.
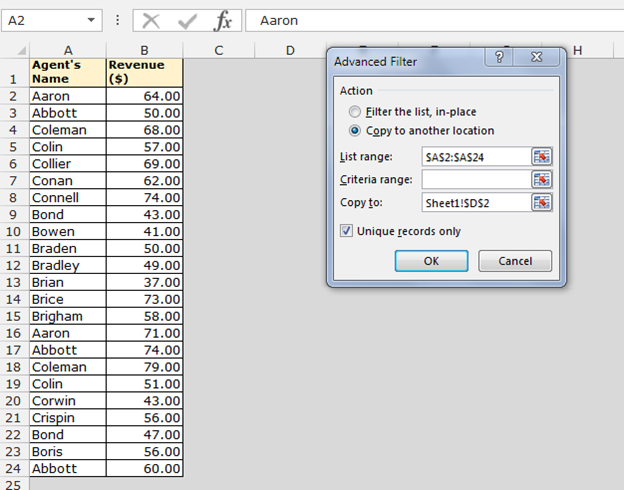
-
Уникальные записи будут скопированы в диапазоне D2: D18.
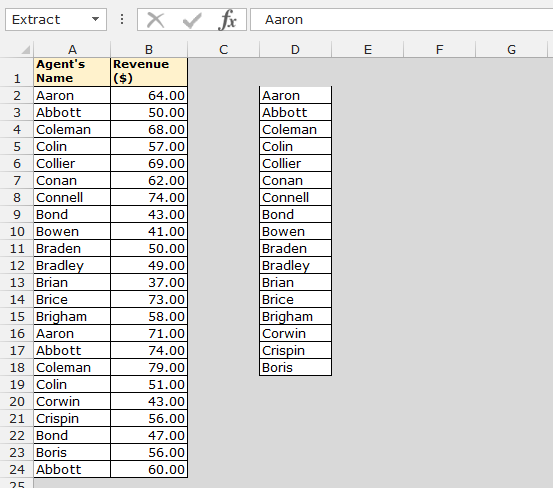
Как сохранить собственный список?
Выполните следующие шаги: —
-
Выберите диапазон D2: D18.
-
Перейдите на вкладку «Файл».
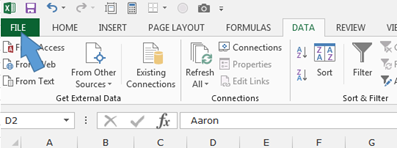
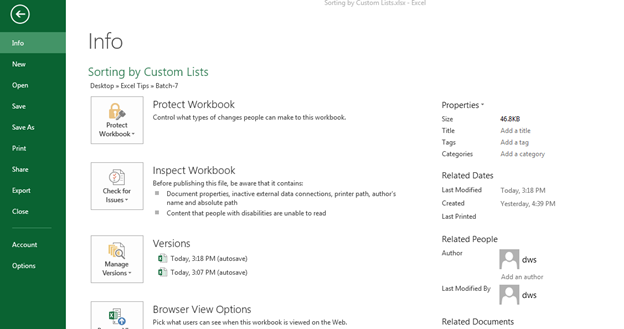
-
Нажмите на опции, и появится диалоговое окно «Параметры Excel».
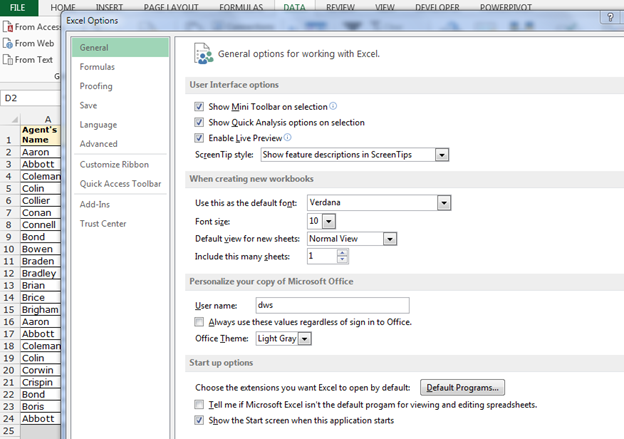
-
Щелкните «Дополнительно», а затем щелкните правой кнопкой мыши «Изменить настраиваемые списки».
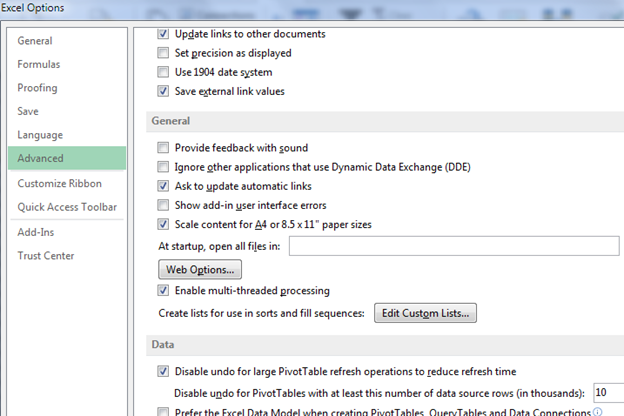
-
Появится диалоговое окно «Пользовательские списки».
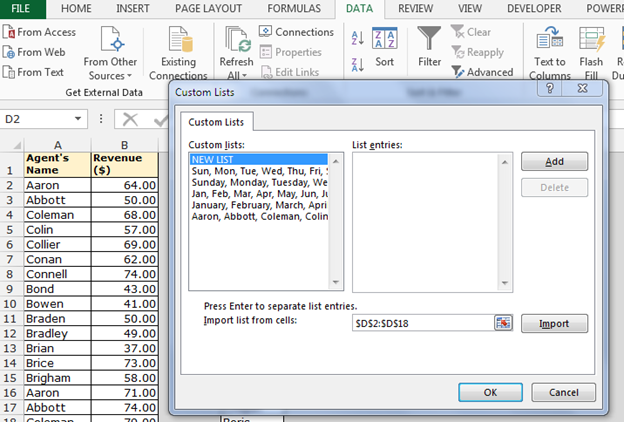
-
Нажмите «Импорт», и все записи отобразятся в списке «Записи».
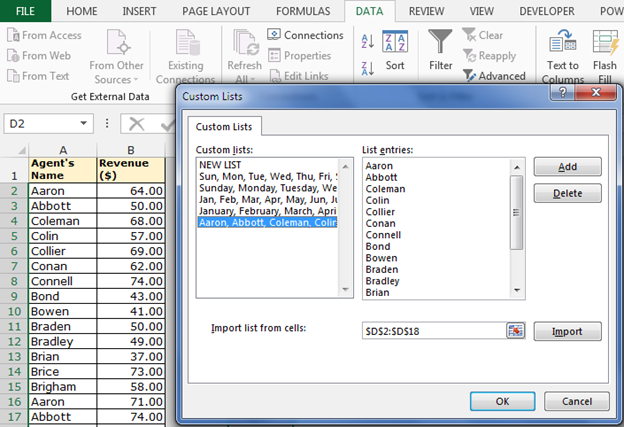
-
Нажмите кнопку «Добавить», а затем нажмите «ОК».
Как реализовать или использовать настраиваемый список в листе?
-
Выберите одну из ячеек в списке.
-
На вкладке «Данные» выберите «Сортировка». Появится диалоговое окно «Параметры сортировки».
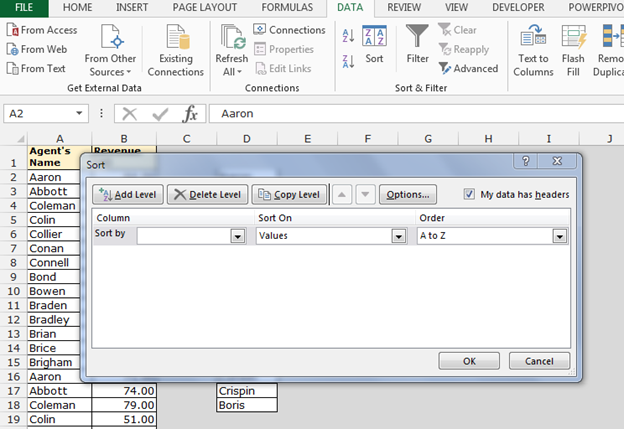
-
Сортировать по имени агента в столбце.
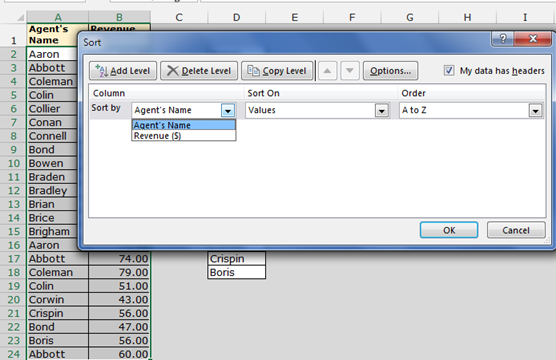
-
По порядку, отсортируйте по произвольному списку.
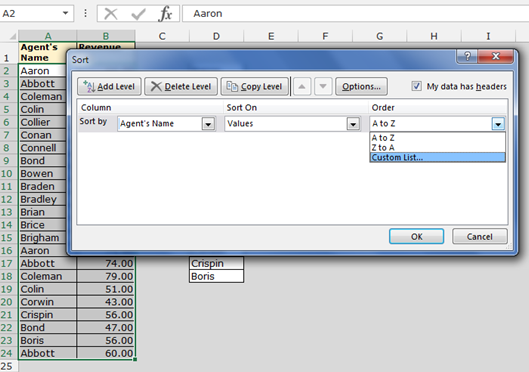
-
Появится диалоговое окно «Пользовательский список». Теперь щелкните список имен агентов, а затем нажмите OK.
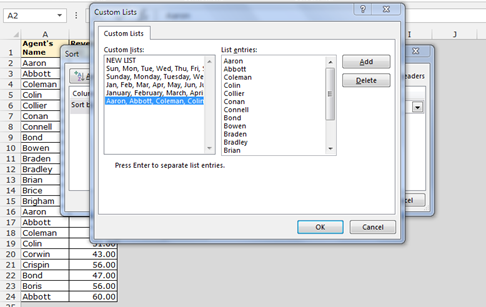
-
Данные будут отсортированы в соответствии с настраиваемым списком.
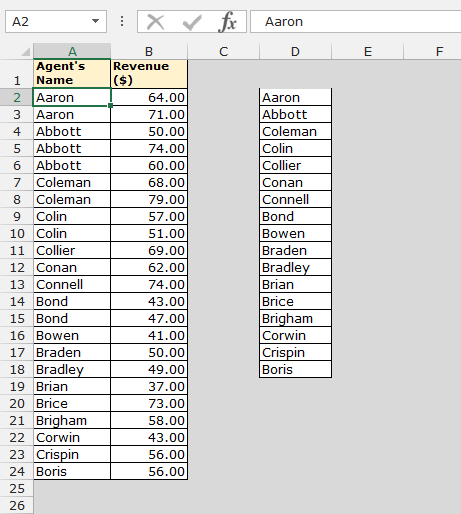
Таким образом мы можем сортировать данные через настраиваемый список в Microsoft Excel.
Если вам понравились наши блоги, поделитесь ими с друзьями на Facebook. А также вы можете подписаться на нас в Twitter и Facebook .
Мы будем рады услышать от вас, дайте нам знать, как мы можем улучшить, дополнить или усовершенствовать нашу работу и сделать ее лучше для вас. Напишите нам на [email protected]