Как сравнить текст в Microsoft Excel
_В этой статье мы сосредоточимся на том, как сравнить строки из двух ячеек в Excel, чтобы узнать уникальные записи из обоих столбцов.
Мы много раз работали с тысячами строк данных в Excel и оказывались в тупике, когда пытались вручную сравнить два списка данных. Мы будем использовать условное форматирование с формулой СЧЁТЕСЛИ, а также простые уловки, чтобы нас спасти ._
Вопрос: Я хотел бы сравнить два столбца данных и выделить уникальные значения из каждого столбца.
В этом примере описывается, как сравнить два списка с использованием условного форматирования. Например, у вас может быть шесть списков лучших команд IPL.
Ниже приведен снимок образцов данных:
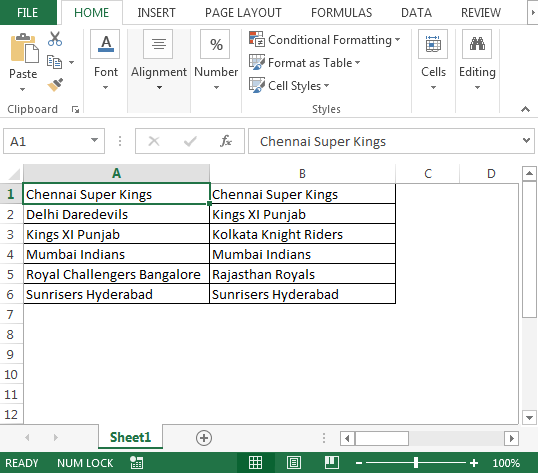
===
Чтобы сравнить список из двух столбцов, мы выполним следующие шаги:
-
Во-первых, выберите диапазон A1: A6 и назовите его «FirstList», выберите диапазон B1: B6 и назовите его «SecondList»
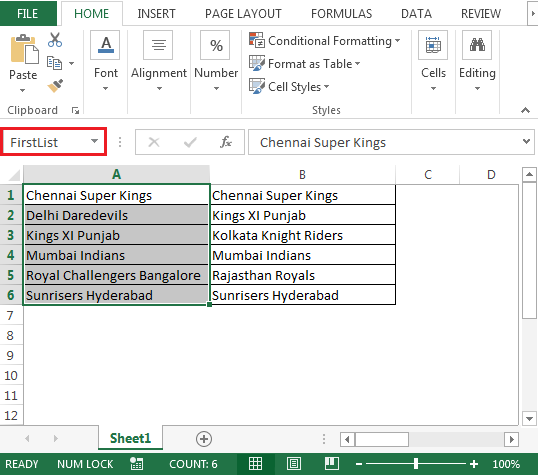
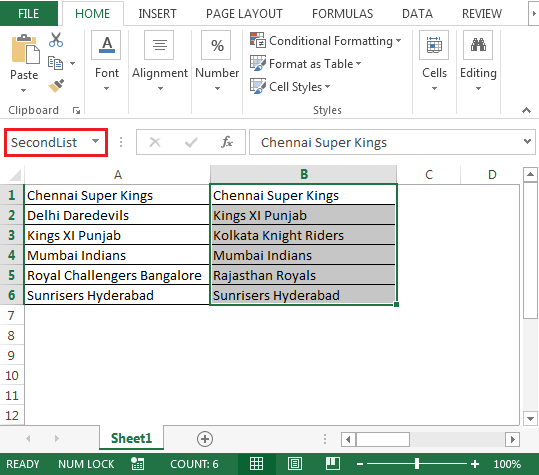
Затем выберите диапазон A1: A6, то есть «FirstList». Нажмите сочетания клавиш «Alt + O + D» * Или на вкладке «Главная» щелкните «Условное форматирование»
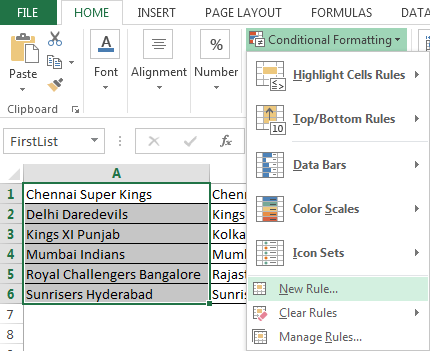
-
Нажмите «Новое правило»
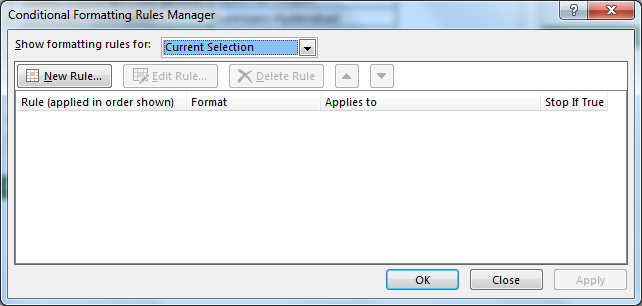
-
Выберите «Использовать формулу, чтобы определить, какие ячейки нужно форматировать»
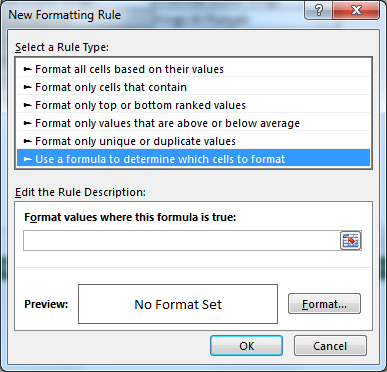
-
Введите формулу = COUNTIF (SecondList, A1) = 0
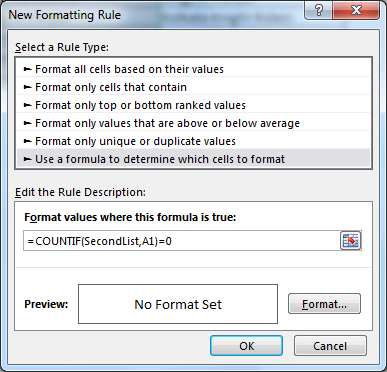
-
Нажмите «Формат»> выберите нужный цвет
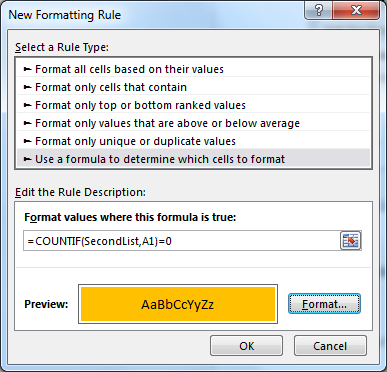
-
Нажмите ОК
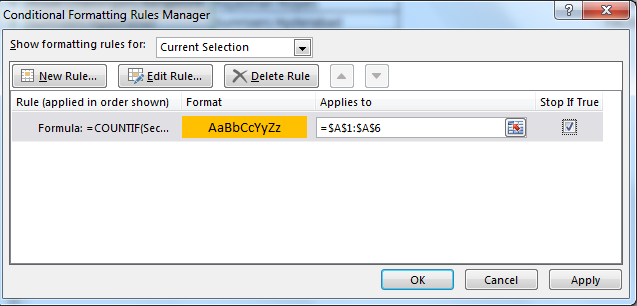
Установите флажок «Остановить, если истина», а затем нажмите кнопку «ОК». Результатом будет
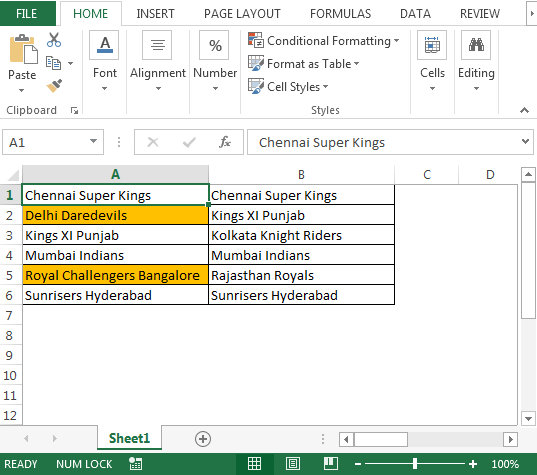
Таким образом, Дели Сорвиголовы и Королевские претенденты Бангалор не во втором списке.
Чтобы выделить команды в SecondList, которых нет в FirstList, мы будем использовать формулу = COUNTIF (FirstList, B1) = 0
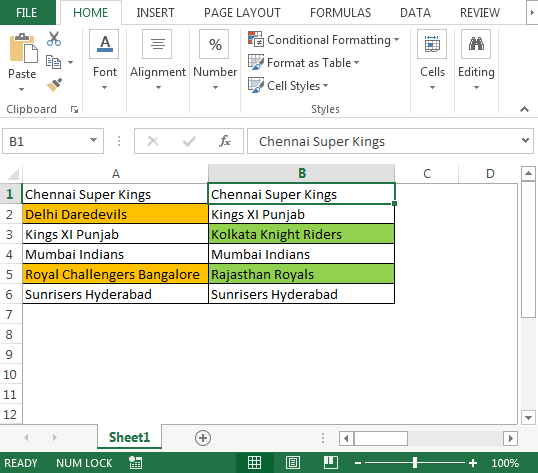
Здесь формула СЧЁТЕСЛИ «= СЧЁТЕСЛИ (Второй список, A1» подсчитывает количество команд во втором списке, которые равны команде в ячейке A1. Если СЧЁТЕСЛИ (Второй список, A1) = 0, то команда в ячейке A1 не указана во втором списке * В конце, условное форматирование выделяет уникальное название команды, которого нет во втором списке
Второй способ сравнения списков
Давайте сделаем копию Sheet1 и очистим все условное форматирование rules На вкладке «Главная» выберите «Условное форматирование» и нажмите «Повторяющиеся значения»
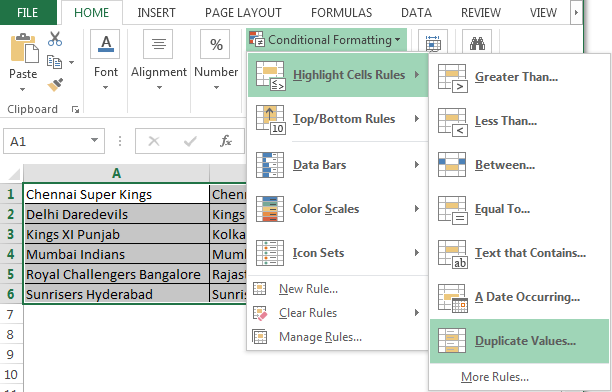
-
Выберите «Уникальный»
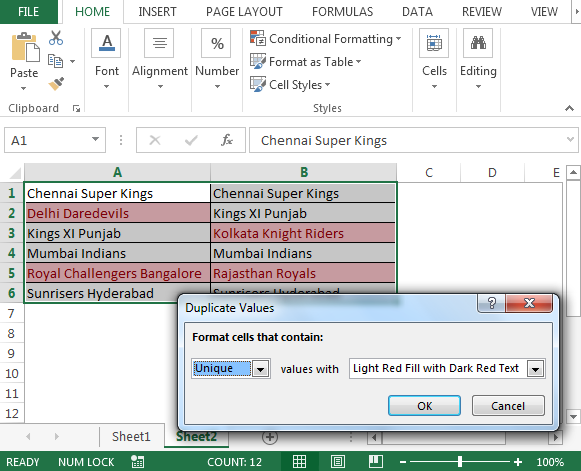
Заключение: мы можем сравнивать различные наборы данных на ежедневной основе, используя условное форматирование в Excel.
Для получения дополнительных примеров см. Ссылку ниже:
ссылка: / tips-compare-two-columns-in-excel [Как сравнить два столбца с помощью условного форматирования]
Если вам понравилось в наших блогах, поделитесь им с друзьями на Facebook. Вы также можете подписаться на нас в Twitter и Facebook.
Мы будем рады услышать от вас, дайте нам знать, как мы можем улучшить, дополнить или усовершенствовать нашу работу и сделать ее лучше для вас. Напишите нам на [email protected]