Excel CHAR (10) не работает. Как это решить?
_Активируйте функцию переноса текста, чтобы формула CHAR (10) работала. _
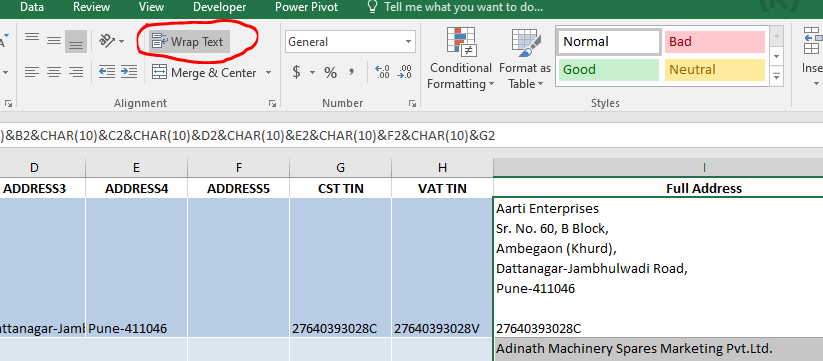
Итак, в моей предыдущей статье я рассказал вам, как использовать CHAR (10). Формула CHAR (10) используется для динамической вставки новой строки в одну ячейку. Вам не нужно использовать сочетание клавиш ALT + ENTER для вставки новой строки. Я заметил, что иногда формула CHAR (10) не работает. В этой статье мы увидим, почему это произошло и как заставить работать формулу CHAR (10).
Пример: объединить адресные строки с каждой строкой в новую строку. У одного из наших пользователей возникла проблема с вставкой новой строки в ячейку с использованием формулы CHAR (10). Но это не сработало. Он поделился листом и попросил о помощи.
Вот формула, которую он использовал:
|
=A2&`CHAR |
И вот результат.
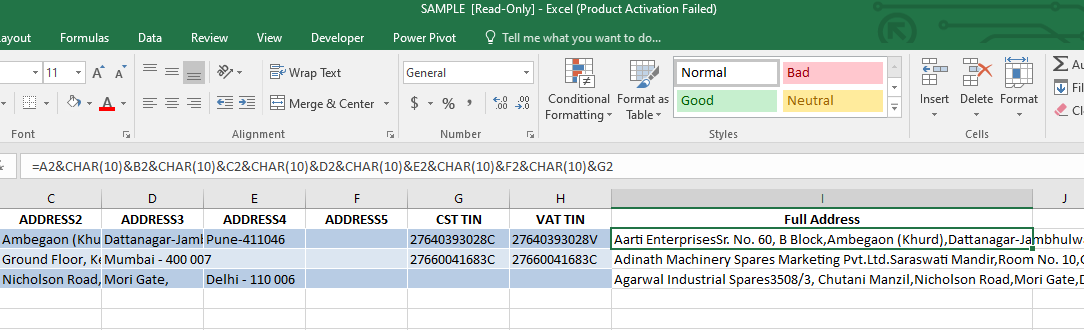
Похоже, это не работает. Есть ли проблема с формулой? Нет. Так почему же CHAR (10) не работает? Ответ довольно прост, но иногда он может беспокоить экспертов.
Решение:
Для работы CHAR (10) необходимо активировать перенос слов. На главной вкладке → раздел выравнивания — перенос слов. Нажмите на эту опцию, и вы увидите, что СИМВОЛ (10) успешно работает.
Так что да, ребята, вот как вы можете заставить работать формулу CHAR (10). Надеюсь, это было полезно. Если у вас есть какие-либо сомнения относительно этой статьи или есть другие вопросы, связанные с Excel или VBA, задавайте их в разделе комментариев ниже. Буду рад ответить на любые вопросы.
Статья по теме:
link: / excel-text-formulas-excel-new-line-in-cell [Новая строка Excel в ячейке] | Часто мы хотим написать в ячейке новую строку. Мы пытаемся нажать клавишу ВВОД, но курсор перемещается в новую ячейку вместо ввода новой строки в ячейке Excel. Итак, как добавить строки в ячейку Excel или сказать, добавить разрыв строки в ячейку Excel?
link: / excel-formula-and-function-the-char-function-in-excel-char [Как использовать функцию CHAR в Excel] | Функция Excel CHAR используется для преобразования цифрового кода в его символ. У каждого символа в excel есть цифровой код. Чтобы преобразовать код в эквивалентный ему текст, мы используем функцию CHAR.
link: / tips-split-a-cell-diagonally-in-microsoft-excel [Разделить ячейку по диагонали в Microsoft Excel 2016]: для разделения ячеек по диагонали мы используем форматирование ячеек и вставляем в ячейку разделяющую линию по диагонали. Это визуально разделяет клетки по диагонали.
link: / tips-how-do-i-insert-a-checkmark-into-an-excel2010-2013-spreadsheet [Как мне поставить галочку в Excel 2016]: чтобы вставить галочку в ячейку Excel, мы используем символы в Excel. Установите шрифты на крылья и используйте формулу Char (252), чтобы получить символ галочки.
link: / tips-how-to-disable-scroll-lock-in-excel [Как отключить блокировку прокрутки в Excel]: клавиши со стрелками в excel перемещают вашу ячейку вверх, вниз, влево и вправо. Однако эта функция применима только при отключении Scroll Lock в Excel. Scroll Lock в Excel используется для прокрутки вверх, вниз, влево и вправо листа, а не ячейки. Эта статья поможет вам узнать, как проверить статус блокировки прокрутки и как ее отключить?
link: / tips-what-to-do-if-excel-break-links-not-working [Что делать, если ссылки в Excel не работают]: когда мы работаем с несколькими файлами Excel и используем формулы, чтобы получить работу готово, мы намеренно или непреднамеренно создаем ссылки между разными файлами. Обычные ссылки формул можно легко разорвать с помощью опции разрыва ссылок.
Популярные статьи:
link: / keyboard-formula-shortcuts-50-excel-shortcuts-to-вашу-продуктивность [50 комбинаций клавиш Excel для повышения вашей продуктивности] | Выполняйте свою задачу быстрее. Эти 50 ярлыков заставят вас работать в Excel еще быстрее.
link: / формулы-и-функции-введение-функции-vlookup [Как использовать функцию Excel VLOOKUP] | Это одна из наиболее часто используемых и популярных функций Excel, которая используется для поиска значений из разных диапазонов и листов.
link: / tips-countif-in-microsoft-excel [Как использовать]
link: / введение-формулы-и-функции-функции-vlookup [Excel]
link: / tips-countif-in-microsoft-excel [Функция СЧЁТЕСЛИ] | Подсчитайте значения с условиями, используя эту удивительную функцию.
Вам не нужно фильтровать данные для подсчета определенных значений. Функция Countif важна для подготовки вашей приборной панели.
link: / excel-formula-and-function-excel-sumif-function [Как использовать функцию СУММЕСЛИ в Excel] | Это еще одна важная функция приборной панели. Это поможет вам суммировать значения для конкретных условий.