Как использовать функцию MID в Microsoft Excel
_В этой статье мы узнаем, как мы используем функцию MID в Microsoft Excel. _
Функция _MID возвращает конкретное количество символов из середины строки в зависимости от начальной позиции и количества указанных нами символов. _
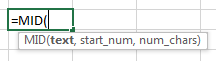
Давайте рассмотрим пример и поймем: — Здесь у нас есть пример строки данных в столбце A. И мы извлечем результат в столбец B. Здесь мы включили 7 примеров, чтобы понять различные способы использования функции MID.
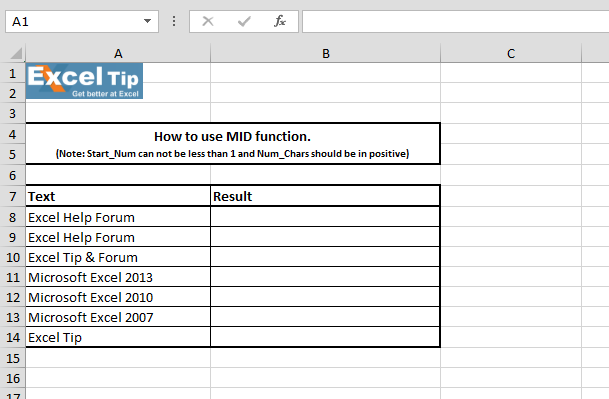
1 ^ st ^ Пример: —
В этом примере мы узнаем, как использовать функцию MID, и извлечем из ячейки текстовую строку 1 ^ st ^.
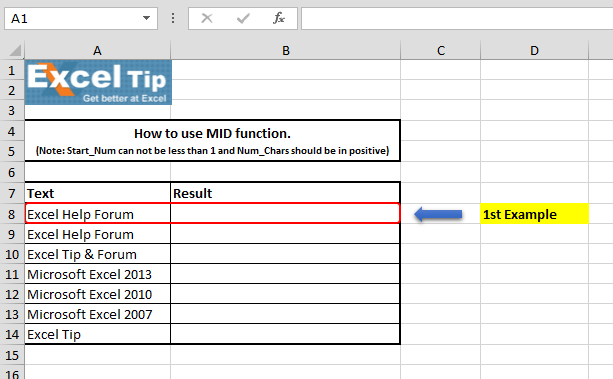
Выполните действия, указанные ниже: — Введите функцию в ячейку B8 = MID (A8,1,5)
-
Нажмите Enter
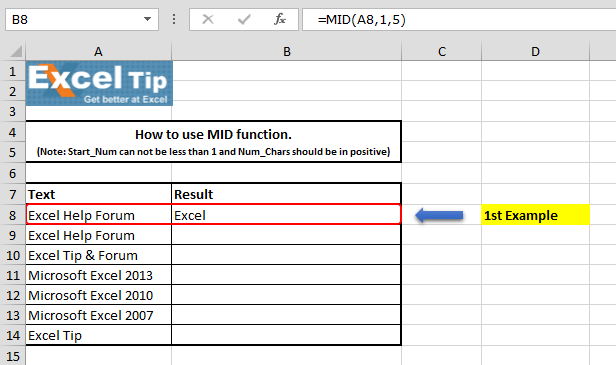
Объяснение формулы: — Эта функция принимает 3 аргумента: текст, start_num и [num_chars]; в этом примере, поскольку мы хотим получить Excel для текстовой строки, поэтому мы упомянули 1 для начального номера, а для конечного числа мы определили 5.
2 ^ nd ^ Пример: —
В этом примере мы извлечем из ячейки 2 ^ nd ^ текстовую строку.
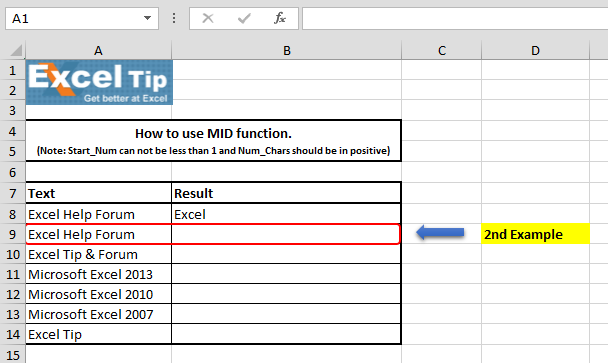
Выполните действия, указанные ниже: — Введите функцию в ячейку B9 = MID (A9,7,4)
-
Нажмите Enter
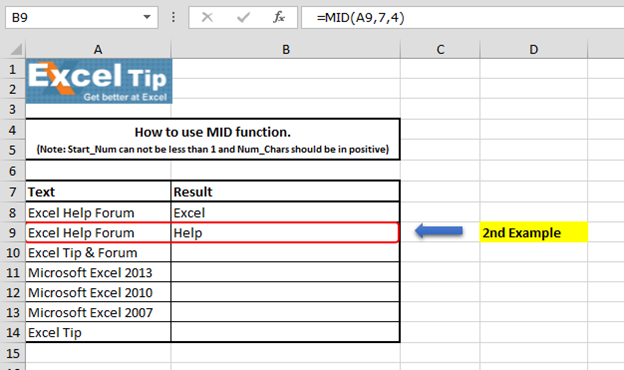
Объяснение формулы: — На изображении выше мы видим, что функция вернула «Справку». Наша вторая текстовая строка начинается с 7 ^ го ^ места, и для второго аргумента наше седьмое ^ место будет считаться как 1, а затем мы определили 2 ^ nd ^ аргумент в соответствии с текстовой строкой.
3 ^ rd ^ Пример: —
В этом примере мы взяли специальный символ, и в результате мы хотим получить специальный символ.
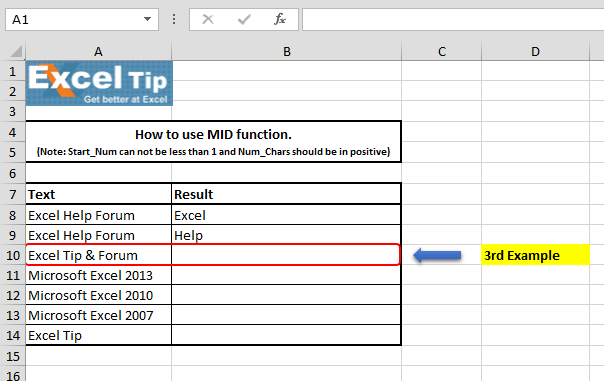
Выполните действия, указанные ниже: — Введите функцию в ячейку B10 = MID (A10,11,1)
-
Нажмите Enter
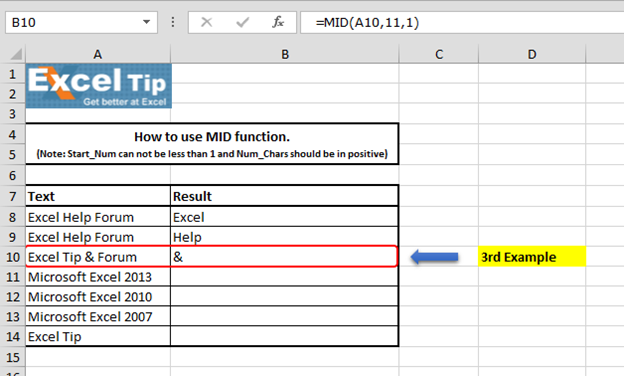
Пояснение к формуле: — На изображении выше специальный символ «&» находится на 10 ^ месте. Итак, в примере мы упомянули, что наша строка начинается с 10-го ^ места.
4 ^ th ^ Пример: — В этом примере мы увидим, что происходит, когда вводится начальное число больше, чем длина текста в ячейке.
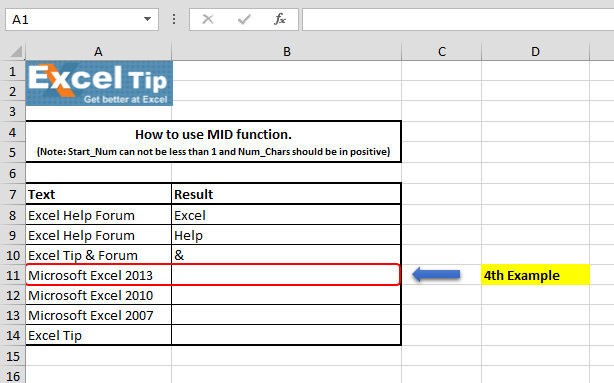
Выполните шаги, указанные ниже: — Введите функцию в ячейку B11 = MID (A11,25,2)
-
Нажмите Enter
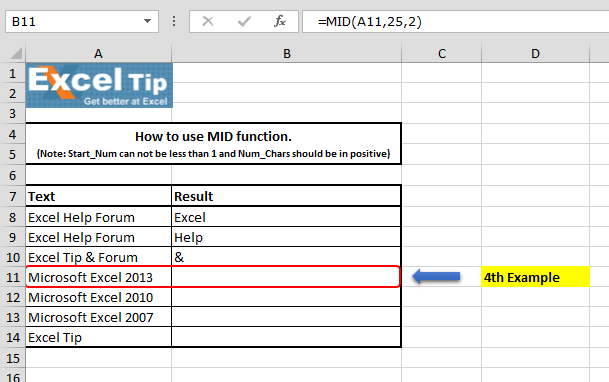
Функция вернула пустую, потому что она начинается с позиции конечной строки.
5 ^ th ^ Пример: — В этом примере мы введем отрицательное значение в качестве начального числа, чтобы увидеть, что произойдет.
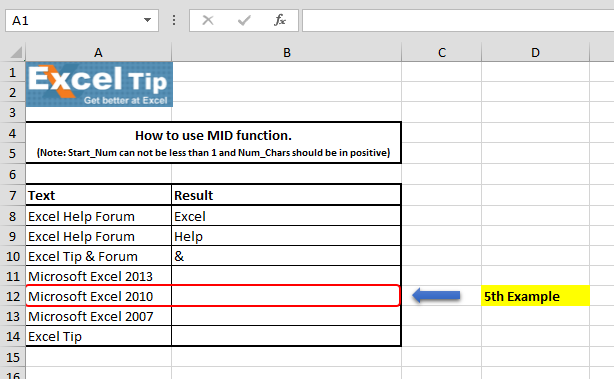
Выполните действия, указанные ниже: — Введите функцию в ячейку B12 = MID (A12,1, -1)
-
Нажмите Enter
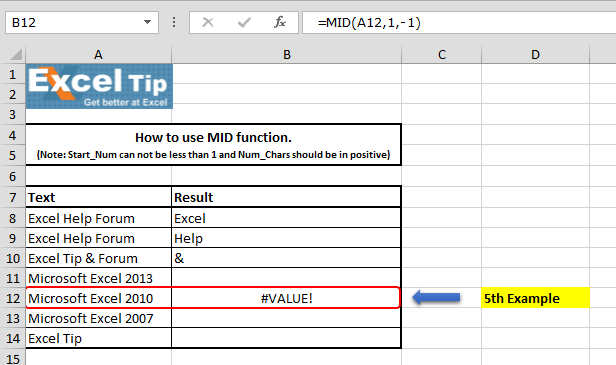
-
Функция вернет # ЗНАЧ! ошибка, это потому, что функция MID не позволяет использовать отрицательное число или ноль в качестве начального числа.
6 ^ th ^ Пример: — В этом примере мы введем ноль в качестве количества символов, давайте посмотрим, что произойдет.
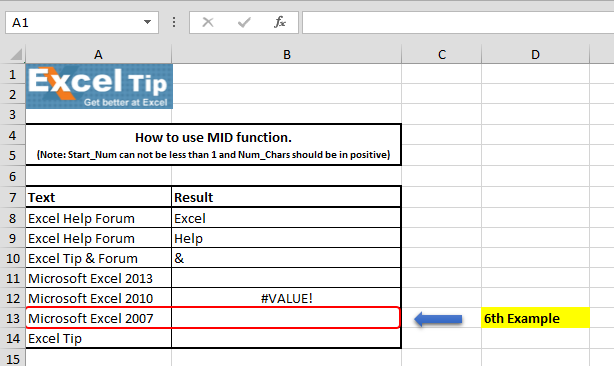
Выполните действия, указанные ниже: — Введите функцию в ячейку B13 = MID (A13,11,0)
-
Нажмите Enter
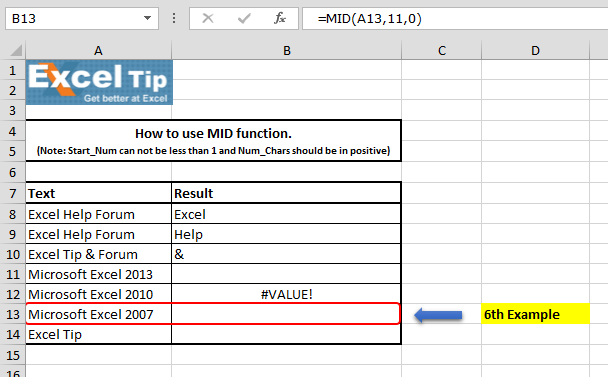
Функция вернулась в пустую ячейку, потому что мы говорим Excel начать поиск с 11 ^ й ^ позиции в ячейке A13, но не возвращать никаких символов, и, таким образом, функция возвращает пустую ячейку.
7 ^ th ^ Пример: — В этом примере мы увидим, что произойдет, если мы введем количество символов, превышающее длину текста.
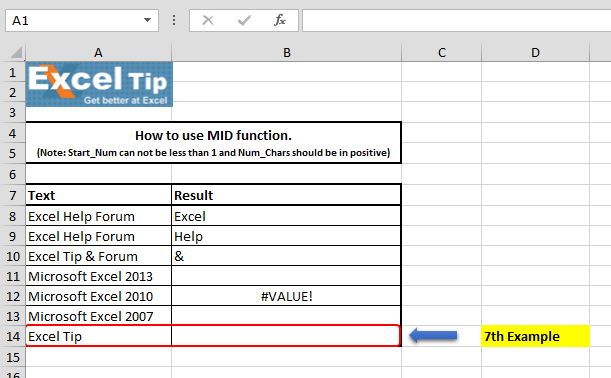
Следуйте инструкциям ниже: —
Введите функцию в ячейку B14 = MID (A14,1,15)
-
Нажмите Enter
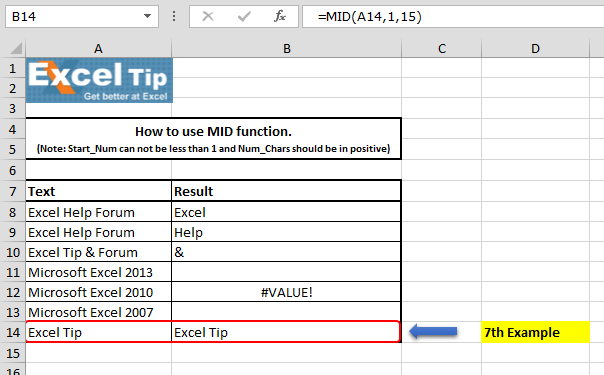
На изображении выше мы видим, что функция вернула фактический текст, который находится в ячейке A14 от начального числа.
Итак, вот как мы можем по-разному использовать функцию MID в Excel.
Видео: Как использовать функцию MID в Microsoft Excel. Посмотрите шаги в этом коротком видео, а письменные инструкции находятся над видео Если вам понравились наши блоги, поделитесь им с друзьями на Facebook. А также вы можете подписаться на нас в Twitter и Facebook .
Мы будем рады услышать от вас, дайте нам знать, как мы можем улучшить, дополнить или усовершенствовать нашу работу и сделать ее лучше для вас. Напишите нам на [email protected]