Найти, если персонаж находится в диапазоне в Microsoft Excel
Microsoft Excel — очень обширный инструмент, который поддерживает данные и подготавливает их в соответствии с требованиями. Он используется в очень широком масштабе, и мы можем использовать его любым способом, поэтому каждый день мы получаем новые вопросы и ответы .
В этой статье вы узнаете, как найти символ в диапазоне в Microsoft Excel. У нас есть 3 варианта: — 1 ^ st ^ — это формула, 2 ^ nd ^ — это вариант поиска и 3 ^ rd ^ вариант — это условное форматирование .
Давайте найдем символ по формуле: —
В Excel у нас есть количество элементов вместе с их брендами, у некоторых элементов есть несколько брендов; Итак, в данных две марки упоминаются знаком «&». Теперь мы хотим найти в диапазоне, есть ли там несколько брендов или нет.
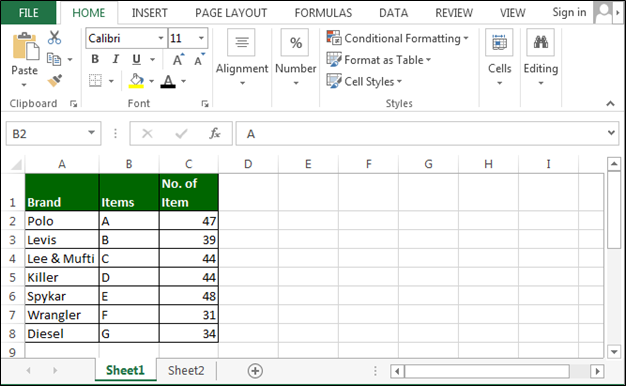
В этом случае мы будем использовать функции СУММПРОИЗВ, ЕЧИСЛО и ПОИСК.
Введите формулу в ячейку D2 = СУММПРОИЗВ (ЕЧИСЛО (ПОИСК («&», A2: A8)) + 0)> 0 Нажмите Enter. Функция вернет истину, это означает, что в диапазоне
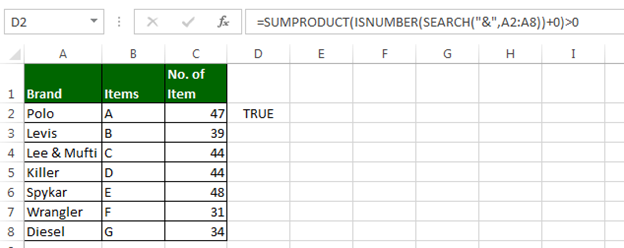
Вариант поиска и замены
Для поиска определенного символа, текста и т. Д. Мы также можем использовать опцию `link: / excel-editor-search-for-text-in-microsoft-excel [Найти и заменить]. Нажмите сочетание клавиш, чтобы открыть диалоговое окно НАЙТИ.
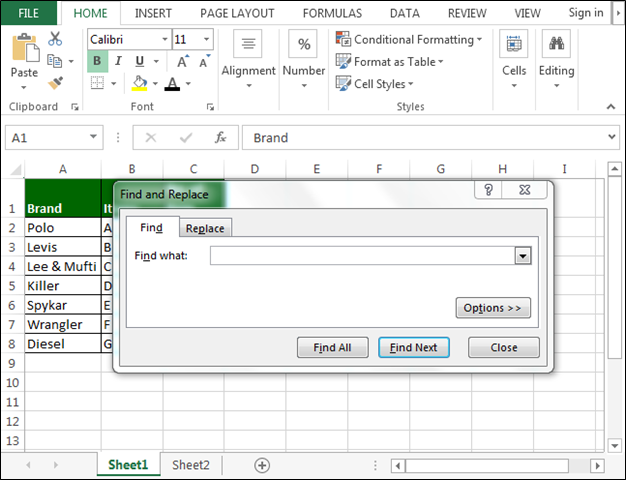
Теперь выполните следующие шаги: — * Введите «&» в опции «Найти»
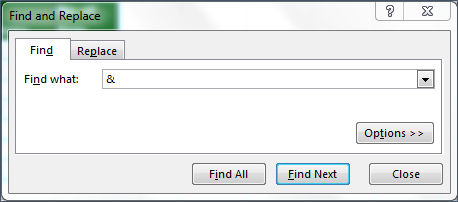
Нажмите «Найти все». Мы получим подробную информацию о диалоговом окне ниже
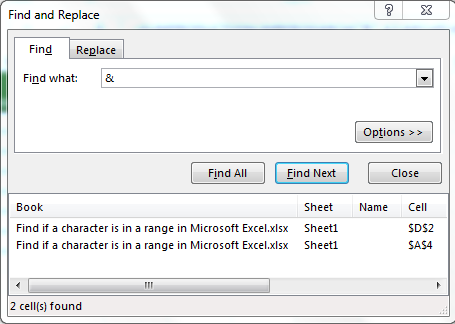
-
Когда мы нажимаем на ссылку, ячейка будет выделена. Таким образом, мы можем найти символ с помощью опции НАЙТИ и Заменить
Условное форматирование для поиска символа в диапазоне
Мы можем найти символ, используя опцию условного форматирования. Он найдет персонажа, выделив ячейку. Давайте разберемся с простым упражнением, чтобы найти персонажа.
Выберите диапазон, в котором мы хотим найти символ. Перейдите на вкладку «Главная»> «Условное форматирование»> «Новое правило». Нажмите «Форматировать только ячейки, которые содержат» Форматировать только ячейки с помощью (Определенный текст)> Выбрать содержащий> «&» Нажмите «Форматировать»> в вкладка «заливка»> выберите цвет. Нажмите «ОК»
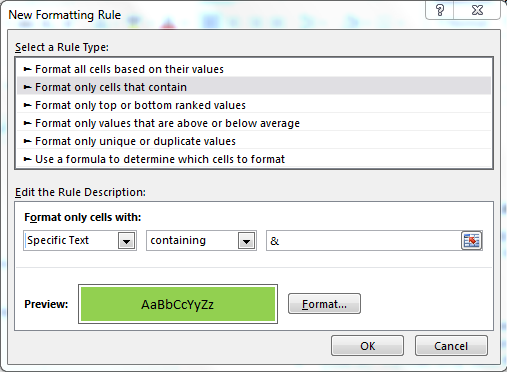
-
Нажмите ОК
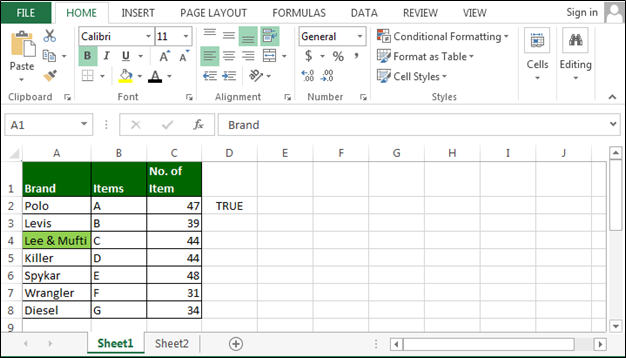
На изображении выше мы видим ячейку, содержащую «&», выделенную зеленым цветом.
Ниже приведены другие примеры: — link: / excel-text-counting-how-many-раз-определенный-символ-появляется-в-ячейке-в-microsoft-excel [Как подсчитать конкретный символ в ячейке]
link: / tips-how-to-retrieve-text-before-specific-character-in-a-string-in-microsoft-excel-2010 [Как получить текст из определенного символа или текста]
link: / excel-text-formulas-find-if-a-character-is-in-a-cell-in-microsoft-excel [Как найти символ в ячейке]
Если вам понравились наши блоги, поделитесь ими с друзьями на Facebook. А также вы можете подписаться на нас на Twittera и Facebook .
Мы будем рады услышать от вас, дайте нам знать, как мы можем улучшить, дополнить или усовершенствовать нашу работу и сделать ее лучше для вас. Напишите нам по адресу[email protected]