Как найти 2-й, 3-й или Nth вхождения символа в строке
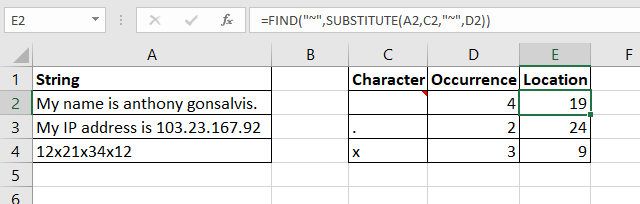
Чтобы найти первое вхождение символа в Excel, мы используем функцию НАЙТИ ПОИСКА в Excel. Но если мы хотим найти второе вхождение символа в excel, обе функции не смогут этого сделать. Им нужна помощь, чтобы найти второе, третье или N-е вхождение символа в Excel.
В этой статье мы узнаем, как найти позицию N-го вхождения символа в строке в Excel.
Общая формула для определения позиции N-го вхождения символа
|
=
|
«~»: Это специальный символ, который не появляется в строке *. Вы можете использовать любой символ или символ, который, как вы уверены, не появится в строке, которую вы собираетесь искать.
Строка: это строка, в которой вы хотите найти вхождение символа *.
Символ: это символ, вхождение которого вы хотите найти в строке *.
Вхождение: это номер появления символа в строке *.
Теперь, когда мы знакомы с формулой и ее аргументом, давайте используем ее в примере, чтобы понять, как она работает.
Пример: найти второе, третье и N-е вхождение заданных символов в строках.
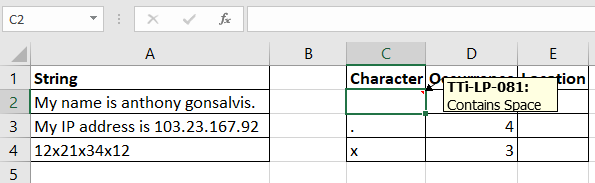
Здесь у нас есть строки в диапазоне A2: A4. В ячейках C2, C3 и C4 мы упомянули символы, которые мы хотим искать в строках. В D2, D3 и D4 мы упоминали появление символа. В соседней ячейке я хочу получить положение этих вхождений символов.
Запишите эту формулу в ячейку E2 и перетащите ее вниз.
|
=
|
Это возвращает точные позиции (19) упомянутого вхождения (4) символа пробела в строке.
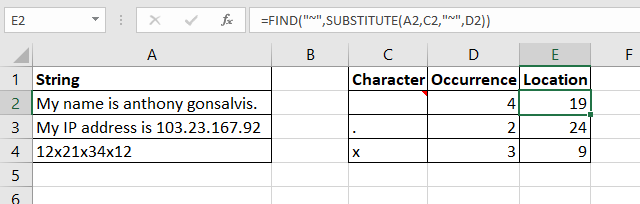
Как это работает?
Техника довольно простая. Как мы знаем, функция SUBSTITUTE Excel заменяет данное вхождение текста в строке заданным текстом. Мы пользуемся этим свойством.
Итак, формула работает изнутри.
link: / excel-text-formulas-excel-substitute-function [SUBSTITUTE] (A2, C2, «~», D2): эта часть преобразуется в `link: / excel-text-formulas-excel-substitute-function [ЗАМЕНА] `(« Меня зовут Энтони Гонсалвис. »
,« »,« ~ », 4). Что в конечном итоге дает нам строку «Меня зовут anthony ~ gonsalvis. *» Обратите внимание, что четвертое вхождение пробела заменено на «~». Я заменил пробел на «~», потому что уверен, что этот символ не появится в строке по умолчанию. Вы можете использовать любой символ, который, как вы уверены, не появится в строке. Для вставки символов можно использовать функцию СИМВОЛ .
Теперь функция ПОИСК имеет link: / text-excel-search-function [SEARCH] («~», «Меня зовут Энтони ~ gonsalvis.»). * Теперь, когда символ «~» появляется только один раз в позиции 19, получаем ответ 19. Аналогичным образом решаются все формулы.
Если вы хотите использовать поиск с учетом регистра, используйте функцию НАЙТИ вместо ПОИСКА.
|
=
|
Так что да, ребята, вот как вы можете найти N-е вхождение любого заданного символа в строке в Excel. Надеюсь, это было полезно. Если у вас есть какие-либо сомнения по этой теме или любой другой запрос, связанный с Excel / VBA, пожалуйста, поделитесь им в разделе комментариев ниже.
Статьи по теме:
link: / lookup-formulas-how-to-nth-instance-in-excel [Как найти N-е вхождение в Excel]: Как нам ПРОСМОТРЕТЬ второе совпадение, третье или n-е совпадение? В этой статье мы узнаем, как получить N-е вхождение значения в диапазоне. Мы не используем обычные методы поиска. Чтобы найти N-е вхождение link: / counting-how-to-do-running-count-of-occurance-in-excel [Как сделать текущий счетчик событий в Excel]: количество запущенных событий, что мы подразумеваем под этим . Мы попытаемся получить вхождение некоторого текста или значения в диапазон по его положению. Например, при первом появлении «A» мы помечаем его как 1, при втором как 2, при третьем появлении 3 `link: / lookup-formulas-retrieving-every-nth-value-in-a-range [Как для получения каждого N-го значения в диапазоне в Excel] `: Чтобы получить каждое N-е значение из диапазона в Excel, мы используем функции ИНДЕКС и СТРОКА вместе. Эта формула получает все вхождения из заданного диапазона.
`link: / lookup-formulas-find-nth-наибольший-с-критериями-nth-наименьший-с-критериями-в-excel [Найти n-е наибольшее с критериями и n-е наименьшее с критериями в excel] числа данных, иногда при условии, например, когда нам нужно найти 2-е по величине заданное значение. Вы можете легко решить эту проблему, используя функции Excel, как описано ниже.