Как получить домен верхнего уровня (TLD) из URL в Excel
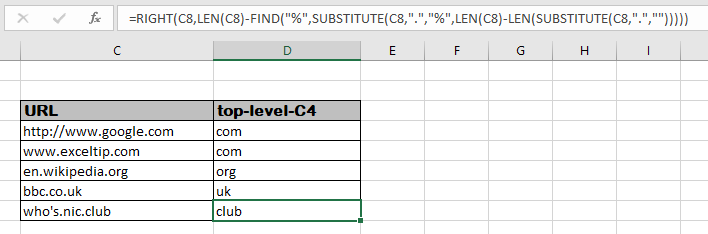
В этой статье мы узнаем, как получить домен верхнего уровня (tld) из URL-адреса в Excel.
Сценарий:
Сначала мы хотим понять, что такое домен верхнего уровня. Если указан какой-либо URL-адрес или адрес электронной почты, иногда нам нужно извлечь последнюю часть после. (символ) данного URL или адреса электронной почты. Эта последняя часть называется доменом верхнего уровня. На снимке, показанном ниже, указан общий тип URL-адреса, а домен верхнего уровня URL-адреса — com. Часть http называется протоколом, затем ее поддоменом, затем доменом и, наконец, доменом верхнего уровня, разделенным знаком. * (Char).
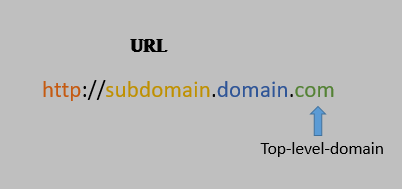
Ниже вы найдете более подробное объяснение того, как получить домен верхнего уровня с любого URL-адреса или адреса электронной почты.
Как решить проблему?
Как правило, домен верхнего уровня находится после последнего. * (Char).
Для этой проблемы мы будем использовать следующую функцию.
-
link: / text-excel-right-function [RIGHT function] -
link: / lookup-formulas-excel-find-function [НАЙТИ функция] -
link: / excel-text-formulas-excel-substitute-function [Функция ПОДСТАВИТЬ] -
link: / excel-text-formulas-len-function-in-excel [LEN function]
Здесь мы собираемся использовать некоторую логику, чтобы найти последнее. (Char). Функция ВПРАВО извлекает текст из последнего, зная количество символов, которое нужно выбрать из последнего. Это можно узнать, если выделить последнее. (char) от остальных. * (char). Отличительный персонаж должен быть уникальным. Затем мы найдем позицию отличительного символа, чтобы получить начальную позицию домена верхнего уровня.
Общая формула:
|
=
—
(url,».»,»%»,
— (
|
url: указанный URL или адрес электронной почты%: различительный символ. *: поисковый символ
Пример:
Все это может сбивать с толку. Давайте разберемся в этом примере, запустив его на примере. Здесь у нас есть несколько URL-адресов, и нам нужно извлечь до последнего значения, которое будет доменом верхнего уровня. Ниже приведена формула для получения
Используйте формулу:
|
=
—
(C4, «.» , «%» ,
— (
|
Пояснение:
-
link: / excel-text-formulas-len-function-in-excel [LEN]
(link: / excel-text-formulas-excel-substitute-function [SUBSTITUTE] (C4, «.», «») возвращает длину текста в C4 без. (char).
-
` link: / excel-text-formulas-len-function-in-excel [LEN] `(C4)
возвращает длину строки.
Разница между ними возвращает количество . * (Char)
в тексте. Здесь у нас 2. * (Char), формула опускается до.
RIGHT (C4, 21 — FIND («%», SUBSTITUTE ( C4, «.», «%», 21-19)))
-
link: / excel-text-formulas-excel-substitute-function [SUBSTITUTE]
функция заменяет. (char) с «% *» (дифференцирующий символ) только во втором вхождении. Формула уменьшается до.
RIGHT (C4, LEN (C4) -FIND («%», «about: blank [ http: //www.google%com] «))
НАЙТИ функция теперь находит»% * «(символ) в строке и возвращает его позицию.
-
` link: / text-excel -right-function [RIGHT] `
функция получает num_char t o return, который находится на 3 справа от строки.
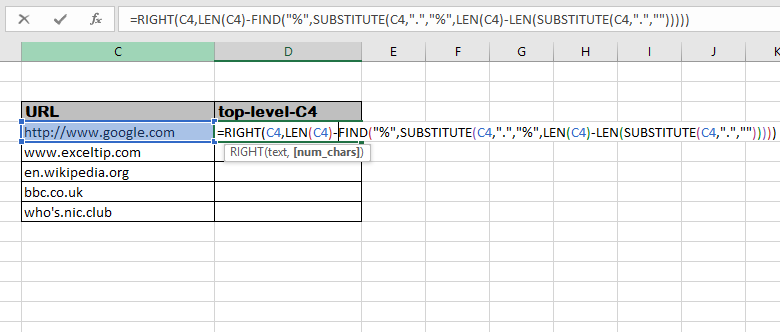
Здесь все аргументы формулы приведены с использованием ссылки на ячейку.
Нажмите Enter, чтобы получить результат.
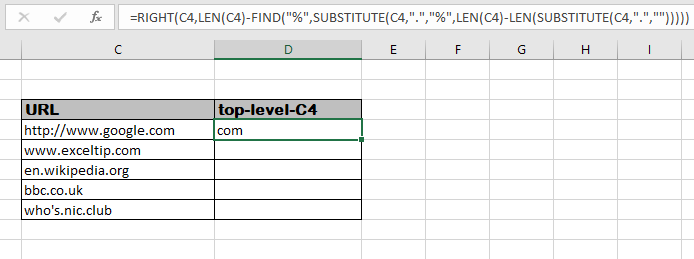
Как вы можете видеть на снимке выше, домен верхнего уровня для «http://www.google.com [http://www.google.com]» — это com *. Теперь скопируйте формулу в остальные ячейки, используя сочетание клавиш Ctrl + D или перетащив вниз правый нижний угол ячейки B2.
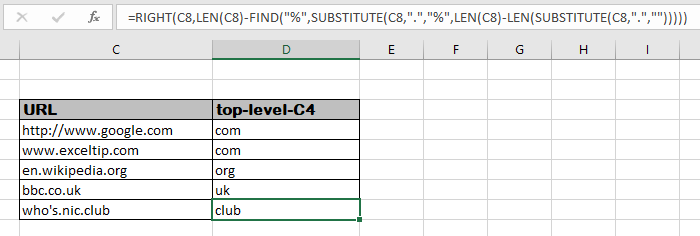
Здесь мы видим, что из всех предоставленных нам URL или адресов электронной почты формула извлекает домен верхнего уровня из всех значений. Как правило, мы также получаем значение пути с URL-адресом, чтобы получить здесь все заметки, касающиеся использования формулы.
Примечания:
-
Формула работает только с числами.
-
Отличительный знак должен быть уникальным, иначе формула вернет ошибку.
-
Проверьте части формулы, сначала выберите часть и нажмите F9. Это используется, если вы хотите проверить, как работает ваша формула, и исправить некоторые ошибки.
Надеюсь, эта статья о том, как получить домен верхнего уровня (tld) из URL-адреса в Excel, является пояснительной. Дополнительные статьи о текстовых формулах можно найти здесь. Если вам понравились наши блоги, поделитесь ими со своими друзьями на Facebook. А также вы можете подписаться на нас в Twitter и Facebook. Мы будем рады услышать от вас, дайте нам знать, как мы можем улучшить, дополнить или усовершенствовать нашу работу и сделать ее лучше для вас. Напишите нам на [email protected]
Статьи по теме:
link: / excel-text-formulas-excel-replace-vs-substitute-function [Excel REPLACE vs SUBSTITUTE]: Функции REPLACE и SUBSTITUTE чаще всего понимаются неправильно. Чтобы найти и заменить заданный текст, мы используем функцию ЗАМЕНА. Где REPLACE используется для замены ряда символов в строке.
link: / excel-text-replace-text-from-end-of-a-string-from-variable-position [Заменить текст с конца строки, начиная с позиции переменной]: Чтобы заменить текст с конца строка, мы используем функцию REPLACE. Функция REPLACE использует позицию текста в строке для замены.
link: / excel-text-formulas-check-a-list-of-text-in-string [Как проверить, содержит ли строка один из многих текстов в Excel]: Чтобы найти, проверьте, содержит ли строка какой-либо из нескольких text мы используем эту формулу. Мы используем функцию SUM для суммирования всех совпадений, а затем выполняем логику, чтобы проверить, содержит ли строка какую-либо из нескольких строк.
link: / counting-count-cells-that-contain-specific-text [Подсчет ячеек, содержащих определенный текст]: Простая функция COUNTIF сделает чудо. Чтобы подсчитать количество нескольких ячеек, содержащих данную строку, мы используем оператор с подстановочными знаками с функцией СЧЁТЕСЛИ.
Популярные статьи:
link: / keyboard-formula-shortcuts-50-excel-shortcuts-to-повышения-продуктивность [50 сочетаний клавиш Excel для повышения производительности]: быстрее справляйтесь с задачей. Эти 50 ярлыков заставят вас работать в Excel еще быстрее.
link: / formulas-and-functions-Introduction-of-vlookup-function [Как использовать функцию Excel VLOOKUP]: Это одна из наиболее часто используемых и популярных функций Excel, которая используется для поиска значений из разных диапазонов и листов. . link: / tips-countif-in-microsoft-excel [Как использовать функцию СЧЁТЕСЛИ в Excel]: Подсчет значений с условиями с помощью этой удивительной функции. Вам не нужно фильтровать данные для подсчета определенных значений. Функция Countif важна для подготовки вашей приборной панели.
link: / excel-formula-and-function-excel-sumif-function [Как использовать функцию СУММЕСЛИ в Excel]: Это еще одна важная функция панели инструментов. Это поможет вам суммировать значения для конкретных условий.