Как использовать функцию ПОВТОР в Excel
Функция ПОВТОР Excel — это простая функция, которая печатает заданный текст в заданное время. В этой статье мы рассмотрим, как работает функция REPT, как можно использовать функции REPT и где лучше всего использовать функцию REPT, какие трюки можно сделать с помощью этой функции. Так много всего, просто продолжайте читать.
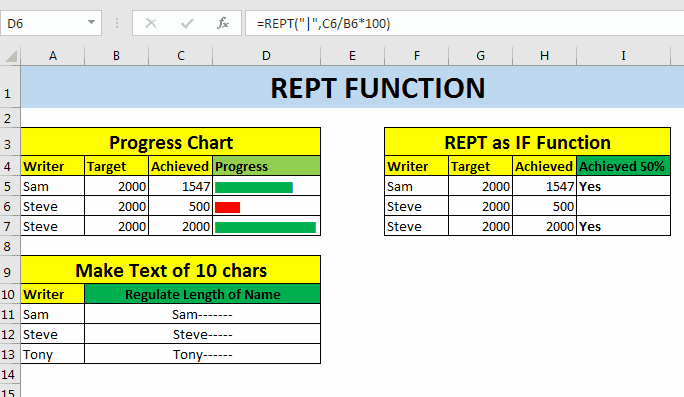
Синтаксис функции REPT
=REPT(“text”,number)
Текст: символы, которые нужно повторить.
Число: сколько раз вы хотите повторить данный текст.
Например, если я хочу напечатать «HA» три раза, я напишу формулу REPT, как показано ниже.
=REPT(“HA”,3)
В результате приведенная выше формула вернет «ХАХАХА». На этом этапе функция REPT не кажется очень полезной. Но подождите, это полезнее, чем кажется. См. Ниже примеры использования функции ПОВТОР Excel.
Функция REPT в Excel для столбчатой диаграммы ячеек
Я знаю, что вы можете создавать гистограммы ячеек, используя параметры условного форматирования. Но у них есть свои ограничения. Как будто вы не можете изменить цвет в зависимости от состояния.
Поэтому, по любой причине, если вы хотите создать в ячейке индикатор выполнения, следуйте приведенному ниже примеру.
Гистограмма внутри ячейки с использованием функции ПОВТОР
У меня есть данные, которые показывают цель и достижения авторов exceltip.com. В столбце D мы будем использовать функцию REPT, чтобы создать полосу, показывающую прогресс писателей. Индикатор выполнения показывает% достижения.
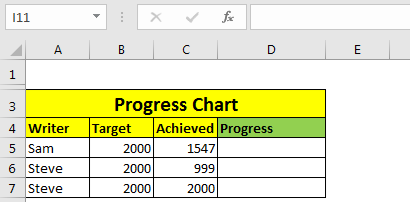
-
.. Запишите эту формулу REPT в ячейку D2. Символ в двойных кавычках — столбец. С обратной косой чертой «\». Код символа — 124. Если вы его не нашли, напишите = CHAR (124). Вы получите это.
ПОВТОР («|»; C5 / B5 * 100)
-
.. Теперь измените шрифт ячейки D2 на «Трафарет» на главной вкладке. Отрегулируйте размер шрифта, если он не выглядит сплошным.
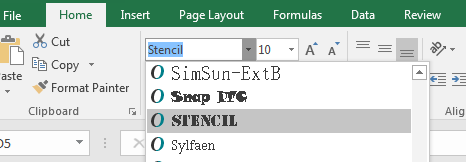
И теперь у вас есть гистограмма, которая показывает прогресс писателей в одной ячейке. Все это вы сделали с помощью функции ПОВТОР в Excel.
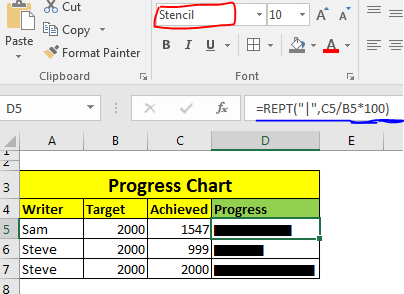
Теперь, если вы хотите раскрасить эти полосы при определенных условиях, вы также можете использовать условное форматирование. Например, здесь я хочу, чтобы полоса была красной, если она меньше 50%, иначе зеленая. Поэтому мне нужно применить условное форматирование на основе формулы (если <50% и если> = 50%).
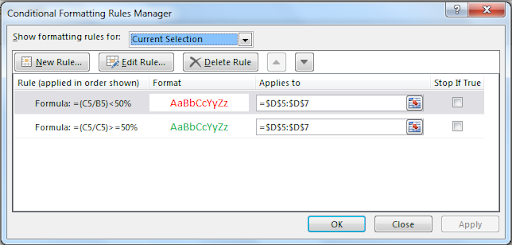
Наконец, у меня будет эта гистограмма, созданная с помощью функции REPT.

Note: If you supply a fraction number to REPT function, it will be truncated. For example if you supply 50.92, it will make it 50. If you want to round it to closest value, Use ROUND function.
Повторить формулу в Excel для печати по условию
Вы можете использовать функцию ПОВТОР для печати чего-либо на основе условия, аналогичного функции ЕСЛИ в Excel. Посмотрим на этот пример.
В этом примере у меня те же данные, что и выше, но вместо индикатора выполнения я хочу напечатать «Да», если писатель достиг 50% своей цели.

Итак, в ячейке I5 напишите эту формулу повтора и скопируйте ячейки.
=REPT("Yes",(H5/G5)>50%)
Это даст нам желаемый результат, как показано ниже.
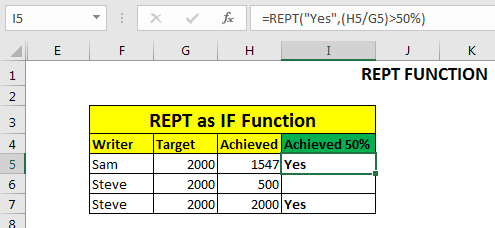
Как это работает?
Фактически, эта функция Repeat преобразует логические значения в числа. Истина — 1, а Ложь — 0. Таким образом, если заданное условие истинно, он печатает данную строку один раз. Если false, он печатает данную строку ноль раз, что означает, что ничего не печатается. Вышеупомянутая функция эквивалентна
= ЕСЛИ ((H5 / G5)> 50%, «Да», «»).
Note: It is kind of obvious but still, If you supply 0 as repetition number of text,nothing will be printed.
REPT Function to Maintain Text Length For this example, let’s assume that we get name of candidates in cell. For any purpose, we want text to be length of at least 20. If any name is less then 20 characters, we will ad remaining letters as -- after the name. If you know about LEN function of excel, you’ve must figured out to how to do this. I am explaining it here, anyway. Here I have some names. And I want to add hyphen (-) after the name and repeat it to remaining letters. The formula is simple, write the name first, then count characters in name and subtract it from 10.
Запишите эту формулу REPT в ячейку B11 и скопируйте в ячейки ниже.
=A11&REPT("-",10-LEN(A11))
Это даст нам желаемый результат.
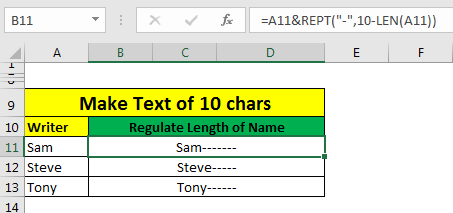
Итак, да, ребята, это функция REPT, которая также называется функцией Repeat в Excel. Это просто. Просто повторяет строку заданное количество раз.
Но в умных руках это может использоваться как очень мощная функция. Это можно использовать для создания действительно впечатляющих информационных панелей.
Если вы знаете какое-либо удивительное использование этой функции или любой другой функции Excel в Excel, сообщите нам об этом в разделе комментариев ниже. Или, если у вас есть сомнения по поводу этой функции, вы можете спросить и об этом.
Статьи, которые посещали другие посетители:
link: / excel-chart-excel-sparklines-the-tiny-charts-in-cell [Спарклайны Excel: крошечные диаграммы в ячейке]
link: / tips-if-condition-in-excel [Как использовать функцию ЕСЛИ в Excel] link: / conditional-formatting-conditional-formatting-with-formula-2016 [Условное форматирование с помощью формулы] `
link: / excel-text-formulas-excel-replace-function [Как использовать функцию REPLACE в Excel]
link: / excel-text-formulas-excel-substitute-function [Как использовать функцию ЗАМЕНА в Excel]
Популярные статьи
link: / формулы-и-функции-введение-функции vlookup [Функция ВПР в Excel]
link: / tips-countif-in-microsoft-excel [СЧЁТЕСЛИ в Excel 2016]
link: / excel-formula-and-function-excel-sumif-function [Как использовать функцию СУММЕСЛИ в Excel]