Разделить текст на основе символов / с в Excel
Разделение текстов — одна из основных задач в Excel. Нам часто требуется разделить имена, идентификаторы, адреса и т. Д. Из составного текста. Для этого мы нацелены на текст-разделитель в строке и используем его для разделения каждого сегмента строки. В этой статье мы узнаем, как разбить текст на основе одного или нескольких символов в строке.
Разделить текстовую строку на определенный символ с помощью формулы
Мы можем разделить текст на определенный символ, используя функции LEFT, RIGHT, LEN и FIND. Конечно, будет как минимум две части текста.
Во-первых, текст перед определенным текстом (текст слева от символа), а во-вторых, текст после определенного текста (текст справа от символа).
Разделить текст слева от строки
Давайте посмотрим, как мы можем разделить текст слева от символов.
Общая формула
=LEFT(string,FIND("specific character", string)-1)
Строка: строка, из которой вы хотите разделить текст. Это может быть жестко заданное значение, ссылка на ячейку или формула.
Конкретный символ: символы, на которых вы хотите разделить текст.
Это может быть жестко заданное значение, ссылка на ячейку или формула.
Давайте посмотрим на примере, чтобы прояснить ситуацию.
Пример: разделение текста слева от строки на основе символа
Вот этот простой набор данных. В диапазоне A2: A1 имена и коды объединяются запятой («,»). Имя находится слева от запятой, и я хочу отделить его от каждого текста.
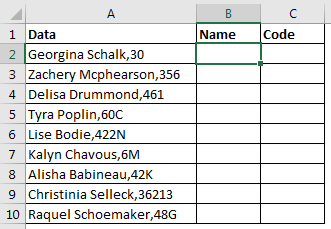
Примените приведенную выше общую формулу, чтобы получить текст слева от запятой в строке. Скопируйте его в B2 и потяните вниз.
=LEFT(A2,FIND(",",A2)-1)
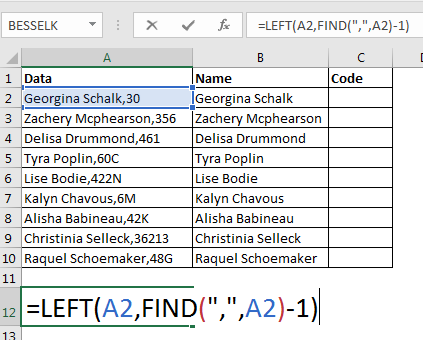
Вы можете видеть, что каждое имя точно извлекается из строки.
Как это работает?
Как мы знаем, link: / working-with-formulas-left-function-in-microsoft-excel [LEFT function] извлекает заданное количество символов из заданной строки. Теперь давайте разберем формулу наизнанку.
link: / lookup-formulas-excel-find-function [FIND] («,», A2):
Здесь функция НАЙТИ ищет положение запятой строки поиска («,») в ячейке A2 (Джорджина Шалк, 30). Он возвращает 16. Теперь формула = LEFT (A2,16-1).
Поскольку мы не хотим, чтобы запятая («,») была частью извлеченной строки, мы вычитаем 1 из 16. (если бы целевые символы были 2, мы бы вычли 2 и т. Д. Короче говоря, мы вычитаем длину строка поиска с позиции строки поиска, чтобы не включать ее в результат). Наконец, у нас будет LEFT (A2,15), и мы получим извлеченное имя (15 символов слева).
Разделить текст справа от строки
Мы узнали, как разместить текст слева от определенного символа. Теперь давайте посмотрим, как мы можем разделить текст справа от определенных символов.
Общая формула
=RIGHT(string,LEN(string)-FIND("specific character/s", string))
Строка: строка, из которой вы хотите разделить текст. Это может быть жестко заданное значение, ссылка на ячейку или формула.
Конкретный символ: символы, на которых вы хотите разделить текст.
Это может быть жестко заданное значение, ссылка на ячейку или формула.
Давайте посмотрим на примере, чтобы прояснить ситуацию.
Пример: разделить текст справа от строки на основе символа
Мы будем использовать те же данные, что и в примере выше. На этот раз нам нужно извлечь коды из строки. Коды указаны справа от запятой («,»). Давайте использовать приведенную выше общую формулу для разделения текста справа.
В ячейке C2 запишите эту формулу и перетащите вниз, чтобы получить каждое значение.
=RIGHT(A2,LEN(A2)-FIND(",",A2))
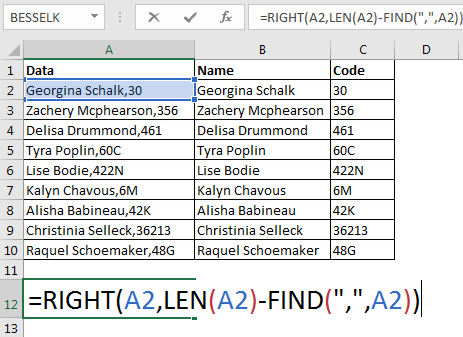
Как это работает:
Разберем его изнутри. Link: / excel-text-formulas-len-function-in-excel [LEN function] возвращает количество символов в строке.
LEN (A2) возвращает 18. Функция НАЙТИ, как и раньше, возвращает 16.
Теперь формула принимает решение ВПРАВО (A2,18-16), которое снова преобразуется в ВПРАВО (A2,2).
Теперь, когда мы знаем, что link: / text-excel-right-function [RIGHT function]
возвращает заданное количество символов справа от данной строки, следовательно, мы получаем 30 (2 символа справа).
Итак, у нас есть разделение текста на определенный текст в строке с помощью функции text excel. Это динамично. Всякий раз, когда вы вводите новые данные в столбец, вы получаете извлеченный текст в соседних столбцах (если вы скопируете формулу в соседнюю ячейку). Используя этот метод, у вас останется исходный текст без изменений. При желании вы можете установить значение «Вставить вывод» и удалить исходные данные.
Разделить текст на определенные символы с помощью функции Text To Column
Используя приведенную выше формулу, мы можем разделить текст только при первом появлении определенного текста в строке. Если бы в тексте было несколько запятых в случайных местах, приведенная выше формула была бы бесполезной. Придется использовать больше формул, а это будет утомительно. Как мы разбиваем текст при каждом появлении определенного символа?
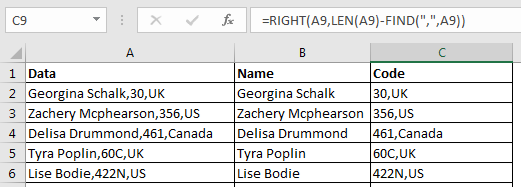
Есть встроенная функция для разделения текста на столбцы. Это называется функцией Text to Column. Используя эту функцию, вы можете разделить исходный текст на несколько столбцов для каждого вида разделителя.
Давайте посмотрим, как можно использовать разделение текста на основе определенного символа.
Во-первых, достаточно пустых столбцов, чтобы они располагались справа от исходного текста.
Если у вас есть данные в столбцах справа от исходного текста, они могут быть заменены. Лучше скопировать исходные данные в новый лист. Таким образом, исходные данные останутся без изменений, и никакие другие данные не пострадают.
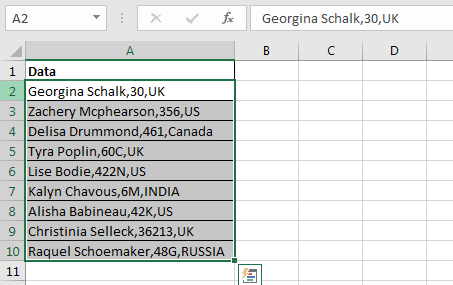
-
Выберите данные, которые вы хотите разделить.
-
Нажмите ALT> A> E. Откроется окно мастера преобразования текста в столбец. Вы также можете перейти к «Данные»> «Текст в столбец» на вкладке ленты.
-
Выберите «С разделителями» и нажмите «Далее».
Для выбора доступно несколько общих разделителей, например табуляция, точка с запятой, запятая, пробел и другое. Вы можете выбрать один или несколько разделителей.
-
Здесь мы разделим текст через запятую. Мы можем установить флажок запятой, но здесь мы будем использовать вариант Другой. В другом варианте вы можете написать любой текст для разделения текста. Будем писать запятую.
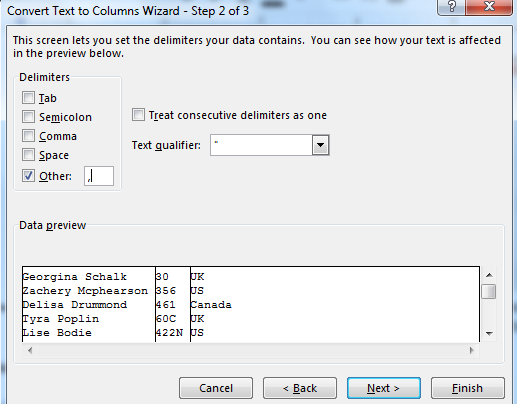
После того, как вы напишете запятую в текстовом поле, excel предварительно выполнит предварительный просмотр результатов.
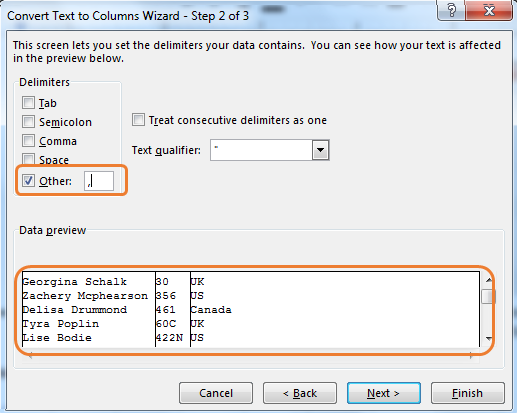
Нажмите кнопку завершения. Это сделано. Ваши данные разделяются по указанному символу.
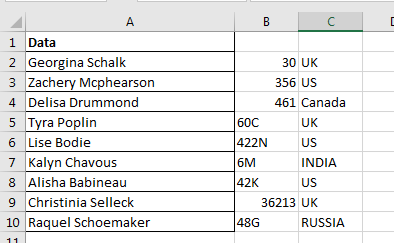
Если бы мы использовали несколько разделителей, например пробел и запятую, то мы бы тоже разделили имя и фамилию.
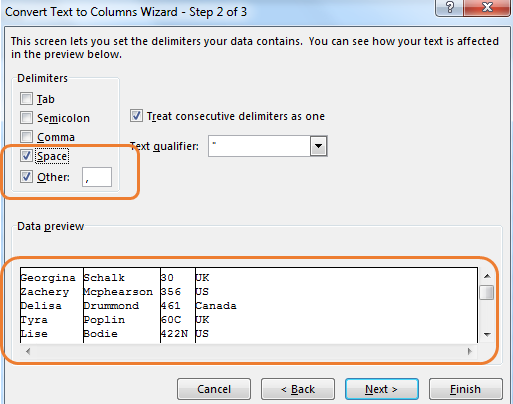
Так что да, ребята, вот как мы разбиваем текст на основе символа или текста в строке в Excel. Оба метода имеют свои достоинства и недостатки. В первом методе вы создаете динамический разделитель, который можно использовать несколько раз, просто изменяя данные. Но когда вам нужно разбить текст на слишком много частей, метод формулы Excel может быть сложным и утомительным. С другой стороны, метод Text to Column хорош в этой части, но не является динамическим.
Позвольте мне, если у вас есть какие-либо сомнения или особые требования, в разделе комментариев ниже.
Статьи по теме:
link: / excel-text-extract-text-from-a-string-in-excel-using-excels-left-and-right-function [Извлечь текст из строки в Excel с помощью функции Excel влево и вправо]
Как извлечь доменное имя из электронной почты в Excel
Разделение чисел и текста из строки в Excel
Популярные статьи:
link: / keyboard-formula-shortcuts-50-excel-shortcuts-to-Повышение-продуктивность [50 ярлыков Excel для повышения вашей производительности]
link: / формулы-и-функции-введение-функции vlookup [Функция ВПР в Excel]
link: / tips-countif-in-microsoft-excel [СЧЁТЕСЛИ в Excel 2016]
link: / excel-formula-and-function-excel-sumif-function [Как использовать функцию СУММЕСЛИ в Excel]