Заменить текст от начала строки к переменной позиции
Ссылка Excel: / excel-text-formulas-excel-replace-function [REPLACE function] `используется для замены текста определенной длины из заданной строки. Мы определяем начальную позицию, количество символов, которые мы хотим удалить, и новый текст замены. В этой статье мы узнаем, как удалить / заменить некоторый текст из начала строки в переменную позицию.
Общая формула Excel для удаления текста из переменной позиции
строка: * Это строка, из которой вы хотите удалить текст.
текст: * Это текст, из которого вы хотите удалить текст.
Давайте посмотрим на пример, чтобы прояснить ситуацию.
Пример: удаление названия дня из времени
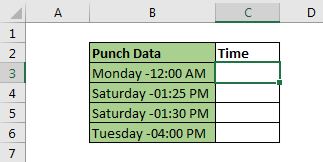
В этом примере у нас есть время обработки, связанное с названиями дней. Мы хотим удалить названия дней из данных и иметь только время. Название времени и дня разделяется дефисом (-).
Давайте воспользуемся приведенной выше общей формулой, чтобы удалить символы переменной длины.
Запишите эту формулу в C3 и перетащите ее вниз.
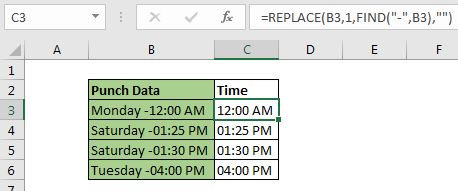
Нажмите Enter и потяните его вниз. Теперь у нас есть временной текст в желаемом диапазоне. Мы удалили весь текст раньше времени.
Как это работает?
Давайте разберем формулу, чтобы понять ее.
Каждая формула работает наизнанку. Функция НАЙТИ возвращает расположение заданного текста в заданной строке. Здесь он возвращает расположение дефиса (-) в каждой строке. Для первой строки возвращается 8.
Теперь формула: = ссылка: / excel-text-formulas-excel-replace-function [REPLACE] (B3,1,8 *, «»).
Как мы знаем, функция REPLACE заменяет n символов из начальной позиции другим текстом. Здесь текст находится в B3, начальная позиция — 1, количество символов, которое мы вычислили, 8 с помощью функции FIND, а заменяющий символ — ничего («»).
Следовательно, функция REPLACE удаляет 8 символов из начала строки, в результате чего остается только текст времени.
Примечания:
-
Если данный символ не найден, функция вернет ошибку #VALUE. Для обнаружения ошибок лучше использовать функцию ЕСЛИОШИБКА.
-
Функция НАЙТИ чувствительна к регистру. Если вы хотите выполнить поиск без учета регистра, используйте
link: / text-excel-search-function [функция SEARCH]. -
В приведенной выше формуле мы использовали дефис (-) для определения количества символов. Для этого вы можете использовать любой символ / символы, это может быть двоеточие в excel или любой текст.
Так что да, ребята, вот как вы можете удалить текст переменной длины из начала строки. Надеюсь, это было объяснение. Если у вас есть сомнения относительно этой темы или любого другого файла Excel / 2010/2013/2016/2019/365 / VBA. Мы будем рады Вам помочь.
Статьи по теме:
link: / excel-text-replace-text-from-end-of-a-string-from-variable-position [Заменить текст с конца строки, начиная с позиции переменной] | Функция REPLACE вместе с LEN и FIND может удалять символы из конца строки.
link: / excel-text-edit-and-format-remove-matching-characters-in-text [Удалить совпадающие символы в тексте] | Для удаления совпадающих символов мы не будем использовать функцию REPLACE. Мы будем использовать функцию ЗАМЕНА. Эта функция автоматически удаляет данный текст с другим текстом.
link: / excel-text-formulas-remove-ведущие-и-конечные-пробелы-из-текста-в-excel [Удалить начальные и конечные пробелы из текста в Excel] | Конечные пробелы мешают вашему набору данных, и необходимо удалить любые конечные или начальные пробелы из текста в excel. Эта формула удаляет все конечные пробелы.
link: / excel-text-formulas-remove-unwanted-characters-in-excel [Удалить нежелательные символы в Excel] | Чтобы удалить ненужные символы, мы используем функцию ЗАМЕНА.
link: / excel-text-formulas-remove-characters-from-right [Удалить символы справа] | Функцию LEFT можно использовать для удаления символов из СПРАВА текста. Фактически эта функция фокусируется на сохранении текста слева.
Популярные статьи:
link: / keyboard-formula-shortcuts-50-excel-shortcuts-to-вашу-продуктивность [50 комбинаций клавиш Excel для повышения вашей продуктивности] | Выполняйте свою задачу быстрее. Эти 50 ярлыков заставят вас работать в Excel еще быстрее.
link: / формулы-и-функции-введение-функции-vlookup [Функция ВПР в Excel] | Это одна из наиболее часто используемых и популярных функций Excel, которая используется для поиска значений из разных диапазонов и листов. link: / tips-countif-in-microsoft-excel [COUNTIF в Excel 2016] | Подсчитайте значения с условиями, используя эту удивительную функцию.
Вам не нужно фильтровать данные для подсчета определенного значения. Функция Countif важна для подготовки вашей приборной панели.
link: / excel-formula-and-function-excel-sumif-function [Как использовать функцию СУММЕСЛИ в Excel] | Это еще одна важная функция приборной панели. Это поможет вам суммировать значения для конкретных условий.