10 заповедей для диаграмм Excel (Microsoft Excel)
К сожалению, я вижу слишком много диаграмм, которые маскируют информацию, а не передают ее ясно и лаконично. Наиболее частые проблемы — неправильный тип диаграммы и чрезмерное использование форматирования.
Вот 10 моих лучших советов по созданию более качественных диаграмм Excel, чтобы вы могли позволить числам говорить и перестать скрывать свое сообщение в плохо спроектированных и отформатированных диаграммах.
Совет 1: ПОЦЕЛУЙ
Держать его просто глупо! Вы слышали это раньше, и это отличная поговорка, которую можно использовать при форматировании ваших диаграмм. К сожалению, Excel предоставляет нам слишком много вариантов форматирования, и слишком часто мы вносим все это в наши диаграммы за счет читателя и сообщения. Например, рассмотрим эти две диаграммы, содержащие одинаковые данные. (См. Рис. 1.)
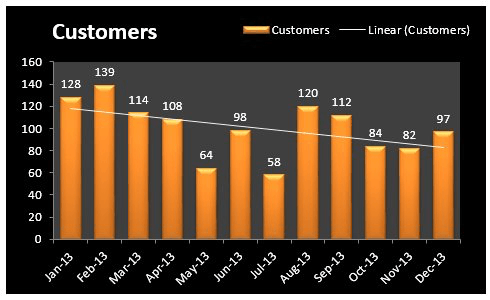
Рисунок 1. Чрезмерное использование форматирования в диаграмме.
Эта диаграмма имеет темный фон, скошенные края столбцов, метки, годы, которые не требуются в датах, и легенду, которая является избыточной, поскольку диаграмма имеет заголовок. Нам также не нужна линия тренда, потому что мы подсознательно определяем линию тренда по высоте столбцов. (См. Рис. 2.)

Рисунок 2. Уменьшение шума форматирования.
Вторая диаграмма ясно передает сообщение о том, что февраль был самым высоким месяцем, и мы привлечены к нему благодаря использованию контрастного цвета для столбца. Все остальные шумы форматирования были удалены, так как они либо дублируют информацию, либо отвлекают форматирование, которое не помогает интерпретации.
Совет 2: используйте цвет, чтобы подчеркнуть, а не слепить
Мы не украшаем рождественские елки, мы визуально представляем данные, поэтому смягчите Technicolor и вместо этого используйте оттенки того же или похожих цветов. (См. Рис. 3.)
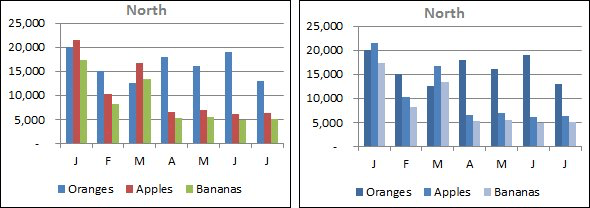
Рис. 3. На левой диаграмме используется слишком много цветов, а на правой диаграмме используются контрастные цвета для эффекта.
Помните: когда вы не перегружаете свои диаграммы цветами, вы можете использовать их, чтобы эффективно привлечь внимание к ключевым показателям.
Совет 3: Белый — новый черный
Границы вокруг ваших диаграмм лишние. Сохраните чернила и используйте пробелы между диаграммами и таблицами для разделения информации. Выравнивание диаграмм и таблиц создает тонкий разделяющий эффект без необходимости в дополнительных линиях и границах.
Совет 4: метки осей должны быть горизонтальными
Не заставляйте читателей поворачивать головы, чтобы прочитать ваши графики. Сократите месяцы и годы, чтобы их можно было легко прочитать. (См. Рис. 4.)
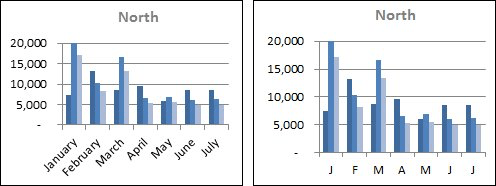
Рис. 4. Метки оси справа намного легче читать, чем слева.
А если вы составляете отчеты по категориям, используйте столбчатую диаграмму вместо столбчатой, чтобы было достаточно места для меток оси категорий.
(См. Рисунок 5.)
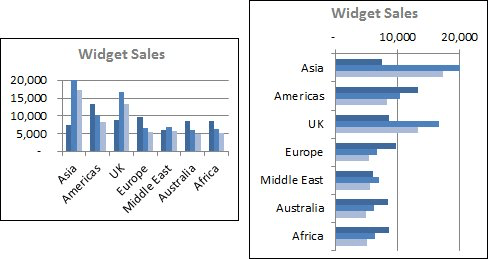
Рисунок 5. Использование гистограмм (справа) дает больше места для меток, чем в столбчатой диаграмме (слева).
Совет 5: не переусердствуйте со шрифтами
Достаточно двух шрифтов; один для заголовков и один для остальных данных. И не глупи с ними. Обычные шрифты, которые поставляются с Excel, вполне подойдут. Мне нравится Калибри. (Что я могу сказать? Это значение по умолчанию.) У меня нет времени выбирать другой, когда он выполняет свою работу четко и просто. Если вы предпочитаете изменения, попробуйте Tahoma или Verdana.
Совет 6: не лгите со своими графиками
Оси столбчатой и столбчатой диаграммы должны начинаться с нуля. Начав ось выше нуля, чтобы создать драматический эффект, вы, по сути, предоставляете дезинформацию. Это потому, что мы подсознательно сравниваем высоту столбцов и столбцов друг с другом.
Рассмотрим гистограмму продаж фруктов ниже. На левой диаграмме полоса яблок в два раза длиннее апельсинов, но фактическая разница составляет всего 33%. Сравните его с диаграммой справа, где правильно отображаются различия между точками данных. Это дает читателю более точное представление о том, что вы пытаетесь передать. (См. Рис. 6.)
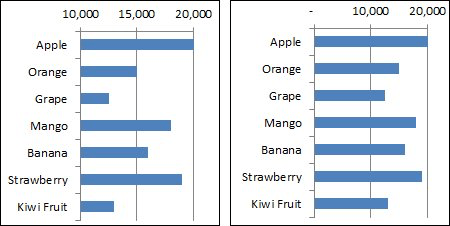
Рисунок 6. Начальные значения оси с нуля для столбчатых и столбчатых диаграмм.
Совет 7: Выравнивание
При организации нескольких диаграмм и / или таблиц вместе, например в отчете на панели мониторинга, убедитесь, что вы выровняли их друг относительно друга. Быстро выравнивайте диаграммы и объекты с помощью инструментов выравнивания, доступных на вкладке «Инструменты рисования» ленты при выборе диаграммы:
Чтобы выбрать более одной диаграммы, просто щелкните левой кнопкой мыши первую диаграмму, затем, удерживая нажатой клавишу Shift или Ctrl, выберите больше.
Совет 8: Местоположение, Местоположение, Местоположение
Разместите наиболее важную информацию, будь то диаграмма или таблица, в верхнем левом углу. Расположите связанные данные вместе и проведите читателя по вашему отчету в логической последовательности.
Совет 9: знайте свою аудиторию
Поймите, что они хотят узнать из отчета и какие действия они предпримут. Тот факт, что у вас есть данные, не означает, что вы должны поместить их в свой отчет. Если это не соответствует цели отчета, не включайте его.
Совет 10: Круговые диаграммы — золото дураков
Круговые диаграммы привлекают внимание, но попытка получить из них информацию — это больше работы, чем следовало бы, а иногда просто невозможно. Рассмотрим две диаграммы, содержащие одинаковые данные. (См. Рисунок 7.)
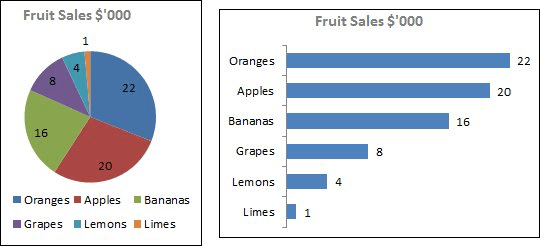
Рисунок 7. Круговые диаграммы редко бывают полезными.
Круговая диаграмма заставляет вашего читателя переходить от легенды к круговой и обратно и вперед, чтобы выяснить, какой цвет относится к какому фрукту. Интерпретация выполняется медленно, и поскольку срезы трудно сравнивать, читатель вынужден читать метки, чтобы точно определить, какой срез больше другого.
Напротив, быстрый взгляд на гистограмму показывает порядок продаж по объему. Это намного быстрее, точнее и облегчает жизнь читателя.
Сделайте одолжение своим читателям и не подавайте им пирог.
(Примечание редактора: _ Mynda преподает отличный курс по панели управления Excel, в котором вы можете научиться комбинировать подобные приемы — и многое другое — для ваши собственные динамические информационные панели.)
ExcelTips — ваш источник экономичного обучения Microsoft Excel.
Этот совет (12685) применим к Microsoft Excel 2007, 2010 и 2013.