Преобразование принудительного текста в числа (Microsoft Excel)
Когда вы вводите информацию на листе, Excel делает все возможное, чтобы расшифровать, какой тип данных вы вводите. Если ваша запись может быть переведена как число или дата, то Excel трактует ее именно так. Вы можете преодолеть эту естественную тенденцию Excel, отформатировав ячейку как текст перед вводом в нее информации. Когда вы это делаете, информация в ячейке всегда обрабатывается как текст.
Конечно, если вы заставляете Excel обрабатывать ваш ввод как текст, это может иметь нежелательные последствия позже. Например, вы можете решить, что хотите добавить содержимое ячеек, отформатированных как текст. Если вы используете формулу, подобную следующей, то в Excel нет проблем:
=A1 + A2
Excel предоставляет правильную сумму при условии, что хотя бы одна из ячеек (A1 или A2) не была отформатирована как текст. Однако, чтобы усложнить ситуацию, если вы используете функцию СУММ (что делает большинство людей при суммировании всего столбца или строки), вы не получите правильную сумму. Функция СУММ игнорирует любые ячейки, отформатированные как текст. Как это обойти?
Можно удалить атрибут форматирования текста из ячеек, которые вы хотите суммировать, но это не заставит Excel переоценить содержимое ячеек и рассматривать их как числа или даты, где это необходимо. Существует несколько различных способов принудительного преобразования текста в числовые значения, от макроса до использования формул в других столбцах для выполнения преобразования. Однако следующие три решения кажутся самыми простыми и быстрыми.
Сначала выберите ячейки, отформатированные как текст, но на самом деле содержащие числа. Вы можете увидеть небольшой значок восклицательного знака рядом с верхним левым углом выбранных ячеек. (См. Рис. 1.)
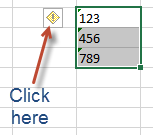
Рисунок 1. Значок восклицательного знака.
Щелкните значок, и появятся некоторые параметры. Вы хотите выбрать опцию Преобразовать в число. Excel немедленно меняет формат ячеек (на Общий) и преобразует текстовые значения в числа.
Если вы не видите значок восклицательного знака при выборе ячеек, вы можете использовать другой метод преобразования:
-
Введите значение 1 в пустую ячейку.
-
Выделите ячейку и нажмите Ctrl + C. Значение теперь находится в буфере обмена.
-
Выберите диапазон ячеек, который вы хотите преобразовать в числа.
-
Откройте вкладку «Главная» на ленте.
-
Щелкните стрелку вниз под инструментом «Вставить» и выберите из появившихся вариантов «Специальная вставка». Excel отображает диалоговое окно Специальная вставка.
(См. Рис. 2.)
-
Убедитесь, что установлен переключатель «Умножить».
-
Щелкните ОК.
Это работает, потому что Excel умножает каждую ячейку в диапазоне (шаг 3) на значение в буфере обмена, а затем снова сохраняет значение в ячейке.
Поскольку любое число, умноженное на единицу, является тем же числом, вы фактически заставляете Excel заменять содержимое ячейки числовым эквивалентом текста, который там был ранее.
При желании вы также можете выбрать пустую ячейку на шагах 1 и 2. Когда дело доходит до шага 6, выберите «Добавить» вместо «Умножить». В результате к целевым значениям добавляется нулевое значение (которое Excel предполагает для пустой ячейки), и они снова преобразуются в числа.
Если диапазон, который вы хотите преобразовать, содержит только числа, отформатированные как текст, а не какой-либо текст, то следующие шаги работают хорошо:
-
Выберите диапазон ячеек, который вы хотите преобразовать в числа.
-
Откройте вкладку «Данные» на ленте.
-
Щелкните инструмент Текст в столбцы в группе Инструменты для работы с данными. Excel отображает мастер преобразования текста в столбцы. (См. Рис. 3.)
-
Щелкните Готово.
Если вы попробуете эти три шага в диапазоне ячеек, в котором есть текст, содержащий пробелы или табуляции, возможно, вы сможете перезаписать данные в столбцах справа от выбранного диапазона. Вот почему безопаснее всего использовать, если диапазон содержит только числовые значения, отформатированные как текст.
ExcelTips — ваш источник экономичного обучения Microsoft Excel.
Этот совет (10205) применим к Microsoft Excel 2007, 2010, 2013, 2016, 2019 и Excel в Office 365. Вы можете найти версию этого совета для старого интерфейса меню Excel здесь:
link: / excel-Converting_Forced_Text_to_Numbers [Преобразование принудительного текста в числа].