Подсчет ячеек, содержащих формулу (Microsoft Excel)
Роб задался вопросом, есть ли способ подсчитать количество ячеек, содержащих формулы, в строке или столбце. Ответ довольно прост, используя функцию «Перейти к» в Excel. Выполните следующие действия:
-
Отобразите лист, для которого вы хотите подсчитать.
-
Выберите строку или столбец, в котором вы хотите подсчитать формулы.
-
Нажмите F5 или Ctrl + G. Excel отображает диалоговое окно «Перейти».
-
Щелкните кнопку Special. Excel отображает диалоговое окно «Перейти к специальному».
(См. Рис. 1.)
-
Убедитесь, что выбран переключатель Формулы.
-
Щелкните ОК.
Вот и все. Excel выбирает все ячейки в строке или столбце, содержащие формулы. (Если вы пропустите шаг 2, Excel выберет все формулы на всем листе.) В нижней части экрана, в строке состояния, вы можете увидеть количество выбранных ячеек. (См. Рис. 2.)
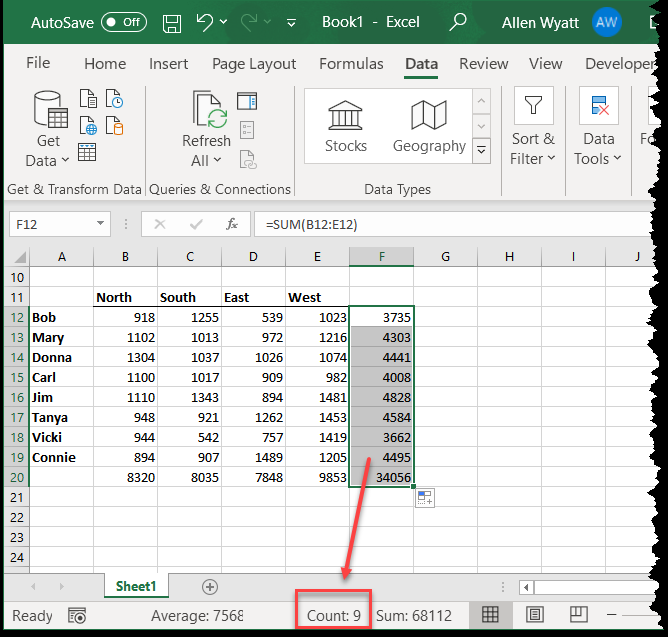
Рисунок 2. Строка состояния показывает количество выбранных ячеек.
Если по какой-то причине вы не видите счетчик в строке состояния, вам следует убедиться, что в строке состояния настроено отображение счетчика.
Просто щелкните правой кнопкой мыши любое пустое место в строке состояния и выберите «Подсчет» в появившихся параметрах.
Если вы используете Excel 2013 или более новую версию, вы также можете использовать формулу, чтобы выяснить, сколько формул находится в диапазоне ячеек, как показано здесь:
=SUMPRODUCT(--ISFORMULA(A:A))
В этом примере возвращается количество всех формул в столбце A; с таким же успехом вы можете заменить в формуле другой диапазон ячеек. Какой бы диапазон вы ни указали, он не должен включать ячейку, в которую вы поместите эту конкретную формулу — это приведет к циклической ссылке и вероятной ошибке.
При желании вы также можете использовать макрос для определения счетчика. В следующем примере для определения счетчика используется тот же подход, который был вручную описан на предыдущих шагах:
Sub CountFormulas1()
Dim Source As Range Dim iCount As Integer
Set Source = ActiveSheet.Range("A:A")
iCount = Source.SpecialCells(xlCellTypeFormulas, 23).Count ActiveSheet.Range("D1") = iCount End Sub
Эта подпрограмма очень быстро возвращает количество всех ячеек, содержащих формулы, в столбце A и вставляет это значение в ячейку D1.
Было бы очень полезно, если бы этот подход можно было превратить в определяемую пользователем функцию, например такую:
Function CountFormulas2(Source As Range) CountFormulas2 = Source.SpecialCells(xlCellTypeFormulas, 23).Count End Function
Однако это не сработает. Функция всегда возвращает количество ячеек в исходном диапазоне, а не количество ячеек, содержащих формулы. Это эзотерическая ошибка в Excel VBA, что SpecialCells не работает в функциях; он работает только в подпрограммах. Microsoft даже не задокументировала этот (который я могу найти), поэтому я упоминаю его как «ошибку», а не как «ограничение».
Однако существует фактическое ограничение на возможности метода SpecialCells: он может содержать только диапазон до 8192 ячеек. Вы можете анализировать гораздо больший диапазон (как в случае, когда вы просматриваете весь столбец), но результирующее подмножество — результирующий диапазон — может содержать до 8192 ячеек. Если он содержит больше, SpecialCells «выйдет из строя» и вернет диапазон (и, следовательно, счетчик), равный количеству ячеек в исходном диапазоне.
Если вы хотите создать определяемую пользователем функцию для определения счетчика, вам нужно будет полагаться на что-то другое, кроме метода SpecialCells.
Вот подход, использующий свойство HasFormula:
Function CountFormulas3(Source As Range) Dim c As Range Dim iCount As Integer iCount = 0 For Each c In Source If c.HasFormula Then iCount = iCount + 1 Next CountFormulas3 = iCount End Function
Если вы решите, чтобы этот макрос оценивал весь столбец или всю строку, будьте готовы немного подождать — макрос может пройти через каждую ячейку в столбце или строке некоторое время. Метод SpecialCells намного быстрее выводит результаты, чем пошаговый обход каждой ячейки.
_Примечание: _
Если вы хотите узнать, как использовать макросы, описанные на этой странице (или на любой другой странице на сайтах ExcelTips), я подготовил специальную страницу, содержащую полезную информацию.
link: / excelribbon-ExcelTipsMacros [Щелкните здесь, чтобы открыть эту специальную страницу в новой вкладке браузера].
ExcelTips — ваш источник экономичного обучения Microsoft Excel.
Этот совет (13330) применим к Microsoft Excel 2007, 2010, 2013, 2016, 2019 и Excel в Office 365.