Определение одного условия (Microsoft Excel)
Excel включает мощную функцию, которая позволяет вам форматировать содержимое ячейки на основе указанного вами набора условий. Это известно как условное форматирование. То, как вы определяете условные форматы, зависит от того, хотите ли вы определить одно условие форматирования или несколько условий. Однако даже если вы решите, что хотите определить несколько условий, полезно понять, как определяются отдельные условия.
Первым шагом в использовании условного форматирования, конечно же, является выбор ячейки, форматирование которой должно быть условным. Затем, открыв вкладку «Главная» на ленте, щелкните «Условное форматирование» в группе «Стили». Excel отображает список различных условий, которые вы можете определить:
Правила выделения ячеек. * Эти правила разработаны, чтобы позволить вам указать, как конкретная ячейка должна быть выделена, в зависимости от указанного вами условия.
Правила сверху / снизу. * Эти правила используются для форматирования ячеек в зависимости от того, находятся ли они в верхней или нижней части диапазона значений.
Панели данных. * Эти правила позволяют указать графическую полосу, которая отображается в зависимости от значения в ячейке. (Подобно гистограмме, где более длинные столбцы обозначают большие значения, а более короткие столбцы используются для меньших значений.)
Цветовые шкалы. * Эти правила используются для указания диапазона цветов, который должен применяться к ячейке, на основе значения в этой ячейке.
Наборы значков. * Эти правила позволяют применять различные графические значки в зависимости от указанного вами условия.
На самом деле каждое «условие», выбранное из этих параметров, является не чем иным, как ярлыком для заполнения настроек диалогового окна «Новое правило форматирования». Возможно, вы заметили, что каждый из вышеперечисленных вариантов приводит к ряду определенных условий, и что последним условием во всех случаях является «Дополнительные правила». Если вы выберете эту опцию, если вы выберете одно из определенных условий или если вы выберете Новое правило (доступно при первом нажатии на «Условное форматирование»), вы обычно увидите диалоговое окно «Новое правило форматирования». (См. Рис. 1.)
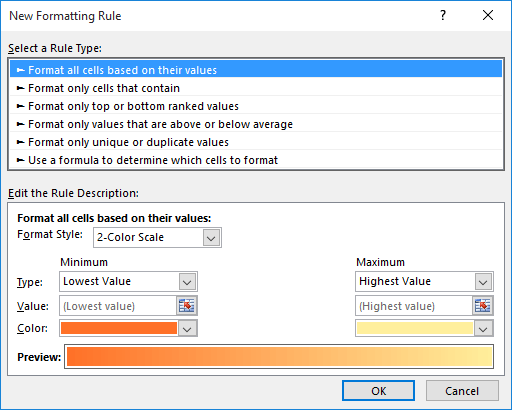
Рисунок 1. Диалоговое окно «Новое правило форматирования».
В верхней части диалогового окна вы выбираете тип правила, которое хотите применить к выбранным ячейкам. Существует шесть типов правил:
Форматировать все ячейки на основе их значений Форматировать только ячейки, содержащие только верхние или нижние ранжированные значения Форматировать только значения, которые выше или ниже среднего Форматировать только уникальные или повторяющиеся значения Используйте формулу для определения, какие ячейки следует форматировать
Эти шесть типов правил могут показаться вам знакомыми; они являются основой для заранее определенных правил, рассмотренных ранее в этом совете. Когда вы выбираете тип правила, Excel изменяет настройки, которые вы можете сделать в нижней части диалогового окна. Каждый тип правила имеет значение, но со временем вы обнаружите, что последний тип правила (где вы используете формулу для определения форматирования) является наиболее эффективным.
Когда вы выбираете тип правила, а затем настраиваете параметры в нижней части диалогового окна, вы можете (в зависимости от типа правила) нажать кнопку «Формат», чтобы указать форматирование, которое Excel должен применять, если выполнены условия, описанные в правиле.
Когда вы будете удовлетворены настройками правил и параметрами форматирования, вы можете нажать OK, чтобы закрыть диалоговое окно «Новое правило форматирования». Формат применен, и вы можете продолжить работу на своем листе.
ExcelTips — ваш источник экономичного обучения Microsoft Excel.
Этот совет (6754) применим к Microsoft Excel 2007, 2010, 2013 и 2016.