Определение вашей версии Excel (Microsoft Excel)
Инструкции к некоторым советам, которые вы видите в ExcelTips, различаются в зависимости от версии Excel, которую вы используете. Если вы относительный новичок в Excel, возможно, вы не знаете, как точно определить, какую версию вы используете.
Есть несколько способов узнать, какую версию вы используете. Первый — смотреть Excel при запуске программы. В зависимости от скорости вашей системы вы можете заметить версию на заставке, которая появляется при запуске Excel. (Я говорю, что это зависит от скорости вашей системы, потому что я видел некоторые системы, которые настолько быстры, что заставка исчезает прежде, чем кто-либо сможет полностью увидеть все, что на ней.)
После запуска Excel способ определения версии зависит от используемой версии Excel. (Звучит довольно круглым, не так ли?)
Взгляните на верхнюю часть экрана. Предполагая, что вы видите ленту там (на ней есть такие слова, как «Главная», «Вставка», «Макет страницы» и т. Д.), Вы можете сделать первый шаг в определении своей версии, посмотрев на левый конец ленты. Если вы видите вкладку «Файл», значит, вы используете Excel 2010, Excel 2013, Excel 2016, Excel 2019 или Excel в Office 365. (Подробнее об этом чуть позже.) Если вместо этого вы видите круглую кнопку Office в левый верхний угол экрана, значит, вы используете Excel 2007.
Предполагая, что вы видите вкладку «Файл», вы можете еще больше сузить свою версию, щелкнув эту вкладку. Если вы по-прежнему видите вкладки ленты в верхней части экрана, вы используете Excel 2010. Если вкладки ленты исчезают, а вместо этого вы видите (в верхнем левом углу экрана) круглый круг со стрелкой, указывающей влево , то вы используете Excel 2013 или более позднюю версию.
Если вы хотите получить еще более подробную информацию о вашей версии — информацию, которая включает в себя конкретный номер сборки вашей версии, — то способ ее определения сильно зависит от вашей общей версии Excel. (Вам может потребоваться подробная информация о сборке, например, для предоставления в службу технической поддержки Microsoft.)
Excel 2007
Если вы хотите узнать больше о номере вашей версии, вам следует выполнить следующие действия, если вы используете Excel 2007:
-
Нажмите кнопку Office, затем выберите Параметры Excel. Excel отображает диалоговое окно «Параметры Excel».
-
В левой части диалогового окна щелкните Ресурсы.
-
Щелкните кнопку О программе. Excel отображает диалоговое окно «О Microsoft Office Excel». (См. Рис. 1.)
Обратите внимание, что в верхней части диалогового окна вы можете увидеть номер версии, которую вы используете. Когда вы закончите просмотр информации, нажмите OK, чтобы закрыть диалоговое окно.
Excel 2010
Если вы хотите получить более подробную информацию о номере версии и используете Excel 2010, получить информацию намного проще, чем в Excel 2007. Начните с щелчка на вкладке «Файл» на ленте, а затем щелкните «Справка» в левой части экрана. . Вы увидите, что вся информация о версии появится в правой части экрана.
Excel 2013, Excel 2016, Excel 2019 и Excel в Office 365
Начиная с Excel 2013, Microsoft переместила информацию о версии, и ее может быть немного сложно найти. Причина в том, что эти более поздние версии доставляются в электронном виде путем загрузки, а не с физических носителей, таких как CD или DVD.
Щелкните вкладку Файл на ленте, а затем в левой части экрана щелкните Учетная запись. (Да, учетная запись. Взгляните!) В правой части экрана вы увидите большой заголовок с надписью «Обновления Office» или «Office» (в зависимости от того, какую версию Excel вы используете). Под этим заголовком вы можете найти информацию о версии вашей копии программы. В моей версии Excel в Office 365 информация о версии указана в подзаголовке О Excel. (См. Рис. 2.)
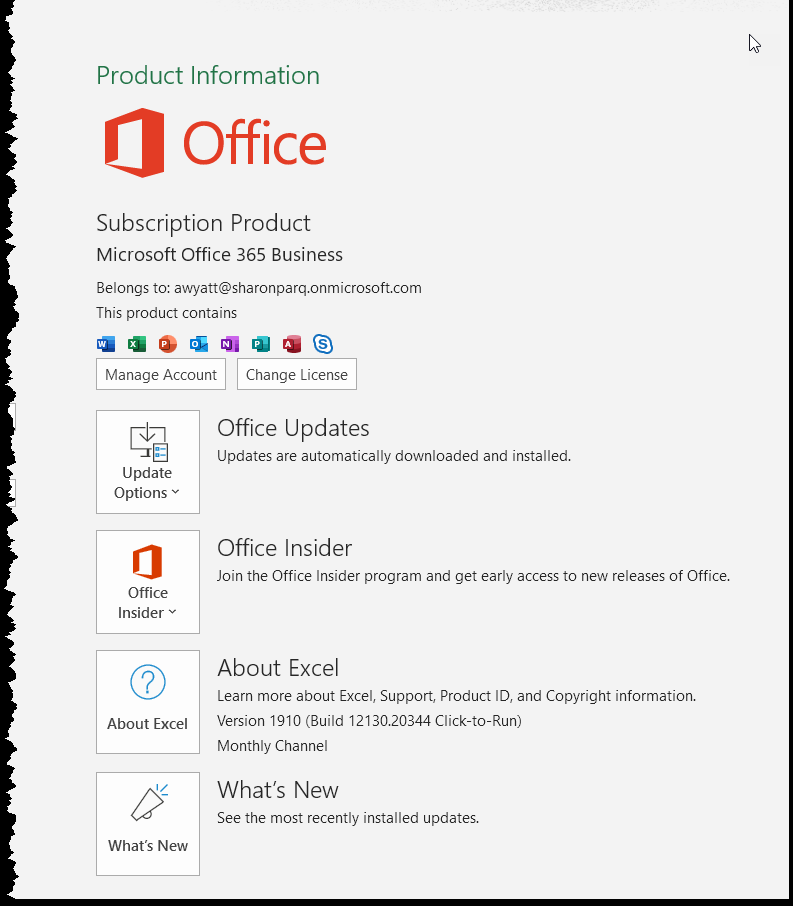
Рисунок 2. Раздел «Информация о продукте» на вкладке «Учетная запись» на вкладке «Файл» на ленте.
Вы можете найти еще более подробную информацию о версии, если дважды щелкните значок «О программе Excel» слева от подзаголовка «О программе Excel».
Поиск информации в макросе
Если вам нужно знать номер версии и номер сборки в создаваемом макросе, вы можете использовать свойство .Version (для версии) и свойство .Build (для номера сборки). Оба свойства следует использовать с объектом Application следующим образом:
sVersion = Application.Version sBuild = Application.Build
В этих примерах sVersion будет содержать номер версии, а sBuild — номер сборки. Номер версии будет «12.0» для Excel 2007, «14.0» для Excel 2010, «15.0» для Excel 2013 или «16.0» для Excel 2016 и более поздних версий. (Неясно, возвращает ли свойство Version что-то другое, кроме «16.0» для Excel 2019, но определенно возвращает «16.0» для Office 365.)
Номер сборки будет представлять собой строку чисел, перемежающихся точками; строка соответствует тому, что вы увидите, если выполните шаги, описанные ранее в этом совете. Например, если вы следуете инструкциям для Excel в Office 365 ранее и видите номер версии «16.0.12130.20232», то при выполнении приведенного выше кода sVersion будет «16.0», а sBuild будет «12130.20232». .
ExcelTips — ваш источник экономичного обучения Microsoft Excel.
Этот совет (8938) применим к Microsoft Excel 2007, 2010, 2013, 2016, 2019 и Excel в Office 365. Вы можете найти версию этого совета для старого интерфейса меню Excel здесь:
link: / excel-Determining_Your_Version_of_Excel [Определение вашей версии Excel].