Различия между таблицами и именованными диапазонами (Microsoft Excel)
Дэвид задается вопросом, в чем разница между таблицами и именованными диапазонами и почему он предпочел бы один другому. В настоящее время он, конечно, использует диапазоны с именами, и они являются динамическими, когда это подходит его целям (большую часть времени).
Вероятно, о таблицах, которые можно было бы написать, довольно много — возможно, гораздо больше, чем то, что я решу написать здесь. Суть в том, что именованный диапазон может быть очень мощным в формулах.
Однако таблица включает именованные диапазоны (они используются в том, как Excel определяет таблицы) и добавляет немного больше функциональности.
Чтобы понять, что я имею в виду, давайте посмотрим, как вы создаете таблицу.
Нередко данные в Excel имеют «табличную» форму. Он состоит из строк и столбцов, причем первая строка используется для добавления заголовков столбцов. (См. Рис. 1.)
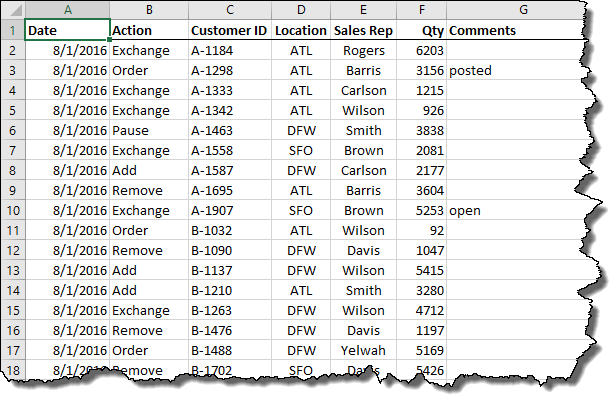
Рисунок 1. Пример данных на листе.
Чтобы преобразовать эти данные в таблицу, выберите любую ячейку в данных, а затем щелкните инструмент «Таблица» на вкладке «Вставка» на ленте. Excel попросит вас подтвердить, что вы хотите преобразовать данные в таблицу, и когда вы нажмете ОК, действие будет выполнено. (См. Рис. 2.)
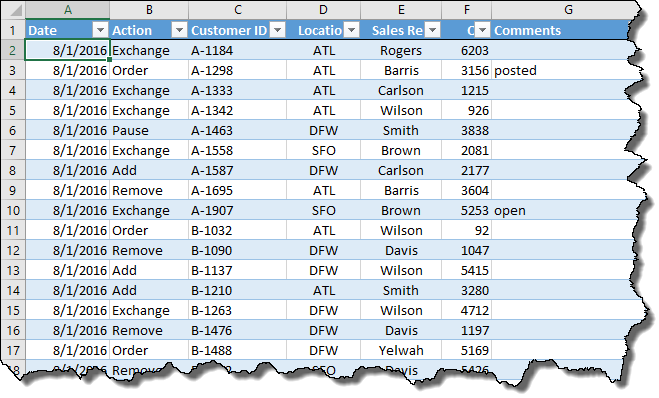
Рисунок 2. Пример данных в определенной таблице.
Вы можете сказать, что теперь это таблица, потому что Excel форматирует данные иначе, чем раньше. Теперь он «обведен» чередующимися цветными рядами, чтобы облегчить удержание вашего места во время работы с данными.
Также обратите внимание, что с правой стороны каждого столбца есть стрелки фильтра. Это то, что вы не можете сделать с именованными диапазонами: отфильтруйте данные как неотъемлемую часть диапазона. Если вы щелкните стрелку вниз рядом с столбцом, вы увидите различные способы сортировки и фильтрации данных в таблице на основе содержимого этого столбца.
Вы также заметите, что лента изменилась; теперь есть вкладка «Дизайн», которую следует выбрать. В левой части ленты в группе «Свойства» вы видите имя, присвоенное Excel вашей новой таблице. По умолчанию используется что-то вроде «Таблица1» или «Таблица2», но вы должны изменить имя на что-то более описательное для данных в вашей таблице. По сути, это именованный диапазон, который применяется к таблице в целом.
Когда вы начнете работать с таблицей, вы заметите и другие отличия. Вот некоторые из них:
-
Заголовки столбцов остаются видимыми все время, пока вы прокручиваете таблицу вниз.
-
Вы можете изменить цвета, используемые для форматирования вашей таблицы. (Используйте элементы управления на вкладке «Дизайн» ленты.)
-
Вы можете добавлять строки внизу таблицы, и они остаются частью таблицы. (Это невозможно сделать с именованными диапазонами. Вместо этого вы должны добавить новые строки над последней строкой диапазона.)
-
Когда вы добавляете новую строку в конец таблицы, все формулы в строке непосредственно выше автоматически копируются в новую строку.
-
Сводные таблицы и диаграммы на основе таблицы обновляются автоматически по мере добавления информации в таблицу.
Еще одна интересная особенность — вы можете использовать «сокращенную запись» в формулах таблиц. Итак, вместо указания ссылок на ячейки в формуле вы можете сделать что-то вроде этого:
=[@Qty]*1.25
Скобки указывают на то, что вы используете сокращенный код, который состоит из знака @, за которым следует имя столбца, определенного в вашем заголовке.
Это может значительно упростить чтение формул в таблице.
Это должно дать вам быстрое представление о том, чем определенные таблицы отличаются по использованию от именованных диапазонов. Как я уже сказал, о различиях можно написать гораздо больше, но лучший способ узнать это — начать использовать таблицы для своих данных и посмотреть, как они вписываются в ваше фактическое использование Excel.
Однако есть одна проблема, о которой вам нужно знать. Если вы используете таблицы в книге, вы не можете поделиться этой книгой с другими. Excel требует, чтобы таблицы были преобразованы в именованные диапазоны, если вы решите предоставить доступ к книге другим пользователям.
ExcelTips — ваш источник экономичного обучения Microsoft Excel.
Этот совет (13476) применим к Microsoft Excel 2007, 2010, 2013 и 2016.