Закрепление строк и столбцов (Microsoft Excel)
Арвид отмечает, что в более старых версиях Excel он мог заморозить и строку, и столбец, выбрав ячейку на необходимом пересечении. После этого левая и верхняя части рабочего листа останутся видимыми при прокрутке. Теперь Arvid может найти только возможность заморозить строку или столбец, но не оба сразу. Он задается вопросом, не упускает ли он чего-нибудь.
Где-то за последние несколько версий Excel Microsoft изменила способ закрепления столбцов и строк. Фактически, они не изменили способ их замораживания; они изменили способ отображения замораживания в различных вариантах, доступных на ленте. Вот как это сделать.
Сначала выберите ячейку, над которой вы хотите закрепить строки, а слева от которой вы хотите закрепить столбцы. Например, если вы хотите закрепить первые 2 строки и крайний левый столбец, выберите ячейку B3.
Теперь откройте вкладку «Просмотр» на ленте и щелкните инструмент «Закрепить области».
Excel отображает некоторые параметры, из которых вы можете выбирать. (См. Рис. 1.)
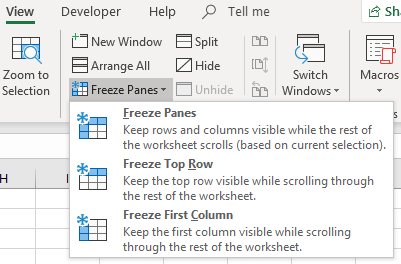
Рисунок 1. Параметры панели замораживания
Это самый первый вариант — «Закрепить области», который вы хотите выбрать. Если вы выберете один из двух других, вы заморозите только строки выше или столбцы слева от выбранной ячейки.
Здесь есть одна оговорка, и это может быть причиной замешательства Арвида. Когда вы нажимаете инструмент «Закрепить области», то, что вы видите, может не совпадать с тем, что показано на предыдущем рисунке. Вполне возможно, что первым вариантом будет не «Закрепить панели», а «Разморозить панели». Это тот случай, если на листе уже есть замороженные панели. (Другими словами, кто-то ранее выбрал любой из трех вариантов, доступных через инструмент Freeze Panes.) Microsoft называет эту возможность изменять параметры инструмента на основе фактических условий в книге «динамическими меню», и это может вызывать у пользователей петля в разы.
Если вы видите параметр «Разморозить панели», просто выберите его (при этом будут удалены все уже определенные панели), а затем щелкните инструмент «Закрепить панели» еще раз, и вы должны увидеть параметр «Закрепить панели», доступный в этой первой позиции.
Если вы умеете работать с клавиатурой, вместо этого вы можете использовать сочетания клавиш Alt + W, F, F как для замораживания, так и для размораживания панелей — это действует как переключатель.
ExcelTips — ваш источник экономичного обучения Microsoft Excel.
Этот совет (13616) применим к Microsoft Excel 2019 и Excel в Office 365.