Открытие двух книг одновременно (Microsoft Excel)
У Билла есть две рабочие тетради, в которых он выполняет большую часть своей работы в течение дня.
Он задается вопросом, есть ли способ открыть эти две книги одновременно, вместо того, чтобы открывать их по отдельности.
Есть много-много способов сделать это. В этом совете я просто собираюсь изучить восемь (!) Различных способов, которыми вы можете открыть их одновременно. Некоторые из этих методов предполагают использование Windows, а другие — только Excel.
Использование проводника
Вы знаете, что можете открыть книгу Excel прямо из Windows, просто дважды щелкнув имя книги. Если вы хотите открыть несколько книг, выполните следующие действия:
-
В окне проводника перейдите к папке, содержащей книги.
-
Выберите первую книгу, которую хотите открыть, щелкнув по ней.
-
Удерживая нажатой клавишу Ctrl, щелкните вторую книгу, которую хотите открыть. Обе книги теперь должны быть выбраны в диалоговом окне.
-
Щелкните правой кнопкой мыши любую из выбранных книг. Вы должны увидеть контекстное меню.
-
В контекстном меню выберите «Открыть».
Настройка Windows для автоматического запуска
Когда Windows проходит процедуру запуска, она выполняет много работы.
Одна из вещей, которые он делает (среди многих других), — это открытие любых файлов или запуск любых программ, хранящихся в специальной папке автозагрузки. Чтобы отобразить эту папку, откройте окно проводника и введите следующее:
shell:Startup
Когда вы нажмете Enter, вы должны увидеть папку, подобную следующей. (См. Рис. 1.)
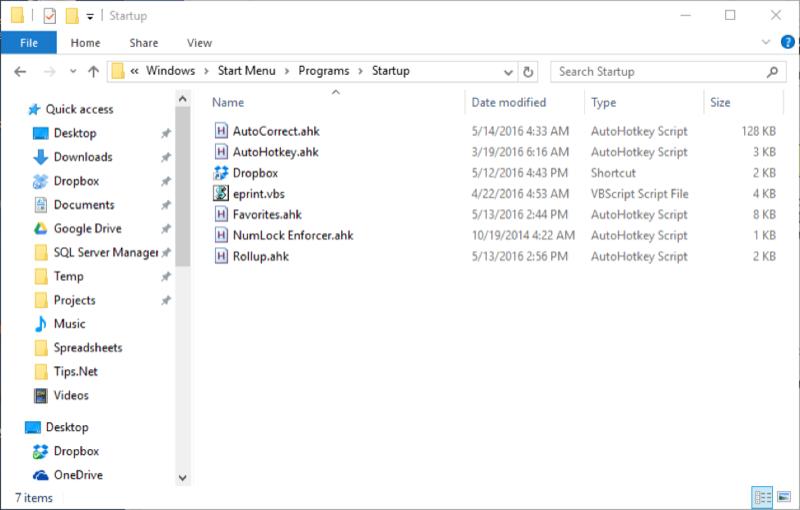
Рисунок 1. Папка автозагрузки.
В папке может быть много или только несколько элементов. При желании вы можете создать ярлыки для двух своих рабочих книг и поместить эти ярлыки в эту специальную папку автозагрузки. При следующем запуске Windows две книги откроются автоматически.
Обратите внимание, что этот подход работает только при запуске Windows после полного завершения работы. Если просто перевести компьютер в спящий режим, папка «Автозагрузка» не вступит в игру, когда компьютер проснется.
Использование пакетного файла
Пакетные файлы — это способ автоматизации ряда команд «старой школы», восходящий к появлению DOS. Однако они по-прежнему отлично работают, и вы можете создать пакетный файл, который откроет две книги.
Все, что вам нужно сделать, это использовать Блокнот для создания текстового файла, содержащего следующие две строки:
start MyWorkbook1.xlsx start MyWorkbook2.xlsx
Очевидно, вам следует изменить имена книг, чтобы они отражали имена тех книг, которые вы хотите открыть. Когда вы сохраняете текстовый файл, переименуйте его во что-нибудь описательное, например:
OpenBooks.bat
Обратите внимание на изменение расширения имени файла с txt на bat; это очень важно. После переименования вы можете дважды щелкнуть командный файл, и он должен запуститься и открыть книги.
Использование диалогового окна «Открыть»
Все мы знакомы с диалоговым окном «Открыть»; это то, что часто используется в Excel для открытия файлов. Используя диалоговое окно, вы можете открыть несколько книг одновременно, аналогично тому, как вы открываете несколько файлов в Windows. Просто выполните следующие действия:
-
Откройте диалоговое окно «Открыть». Это может сбить с толку больше, чем вы думаете, потому что то, как вы это делаете, зависит от вашей версии Excel. В Excel 2007 и Excel 2010 просто нажмите Ctrl + O. В Excel 2013 нажмите Ctrl + O, а затем щелкните Компьютер | Просматривать. В Excel 2016 нажмите Ctrl + O, а затем щелкните Этот компьютер | Просматривать. В Excel 2019 или Office 365 нажмите Ctrl + O, а затем нажмите Обзор.
-
Выберите первую книгу, которую хотите открыть, щелкнув по ней.
-
Удерживая нажатой клавишу Ctrl, щелкните вторую книгу, которую хотите открыть. Обе книги теперь должны быть выбраны в диалоговом окне.
-
Щелкните кнопку Открыть.
Использование папки XLSTART
В Excel есть специальная папка, которая традиционно называется папкой XLSTART. Все книги, помещенные в эту папку, автоматически открываются при запуске Excel. Уловка может заключаться в том, чтобы найти папку XLSTART, потому что она не всегда находится в одном и том же месте в каждой системе.
Самый простой способ найти папку — использовать возможности поиска самой Windows. (Сделайте это, пока Excel не запущен.) После обнаружения у вас есть два варианта:
-
Переместите две книги в папку XLSTART.
-
Создайте ярлыки для двух книг и поместите ярлыки в папку XLSTART.
В любом случае, когда вы в следующий раз запустите Excel, две нужные книги должны открыться по вашему желанию.
Настройка Excel для открытия книг
Этот подход легко реализовать в Excel. Просто создайте новую папку и переместите две книги в эту папку. Затем в Excel выполните следующие действия:
-
Откройте диалоговое окно «Параметры Excel». (В Excel 2007 нажмите кнопку «Office», а затем выберите «Параметры Excel. В Excel 2010 или более поздней версии откройте вкладку« Файл »на ленте, а затем нажмите« Параметры ».)
-
В левой части диалогового окна нажмите «Дополнительно».
-
Прокрутите вниз, пока не увидите раздел Общие. (См. Рис. 2.)
-
В поле «При запуске открывать все файлы в» укажите полный путь к папке, в которую вы поместили свои книги.
-
Щелкните ОК.
Теперь, когда вы в следующий раз запустите Excel, эти две книги (и все остальное в этой папке) должны открыться автоматически. Если книги не открываются, убедитесь, что вы указали правильный путь в поле на шаге 4.
Использование макроса
Когда дело доходит до макросов, вы можете использовать два подхода.
Первый — создать макрос, который явно открывает обе книги. Он должен выглядеть примерно так:
Sub OpenMyWorkbooks() Workbooks.Open Filename:="C:\Users\Harry\Documents\Book1.xlsx" Workbooks.Open Filename:="C:\Users\Harry\Documents\Book2.xlsx" Windows.Arrange (xlArrangeStyleTiled) End Sub
Просто измените полные пути к книгам, которые вы хотите открыть, а затем запустите макрос, когда вы хотите, чтобы они открылись. При желании вы даже можете настроить Excel так, чтобы макрос был доступен на ленте, или назначить его сочетанию клавиш.
Второй подход — это вариант предыдущего макроса — назовите его Workbook_Open и поместите его в модуль ThisWorkbook своей книги Personal.xlsb. Затем, когда вы запускаете Excel, автоматически открываются две книги.
Использование рабочего пространства
Если вы используете Excel 2007 или Excel 2010, вы можете создать рабочую область, в которой используются ваши две книги. (Рабочие области были удалены из Excel с выпуском Excel 2013.)
-
Откройте две книги, которые вы используете чаще всего. (Лучше, если это будут единственные открытые рабочие тетради.)
-
Откройте вкладку «Просмотр» на ленте.
-
Щелкните инструмент «Сохранить рабочую область» (в группе Windows).
-
Используйте элементы управления в диалоговом окне, чтобы указать имя и расположение для вашей рабочей области.
-
Щелкните Сохранить.
Файл рабочей области сохраняется с расширением файла XLW. В Windows вы можете дважды щелкнуть файл рабочей области, и Excel запустится и откроет обе книги в рабочей области.
_Примечание: _
Если вы хотите узнать, как использовать макросы, описанные на этой странице (или на любой другой странице на сайтах ExcelTips), я подготовил специальную страницу, содержащую полезную информацию.
link: / excelribbon-ExcelTipsMacros [Щелкните здесь, чтобы открыть эту специальную страницу в новой вкладке браузера].
ExcelTips — ваш источник экономичного обучения Microsoft Excel.
Этот совет (13698) применим к Microsoft Excel 2007, 2010, 2013, 2016, 2019 и Excel в Office 365.