Форматирование места назначения вставки и сопоставления (Microsoft Excel)
У Джона есть оборудование, которое выводит числа в виде текста. Несмотря на то, что целевая ячейка на его листе отформатирована как число с тремя десятичными знаками, это форматирование игнорируется при вставке; данные всегда вставляются как текст. Затем Джону нужно выделить ячейку, которую он только что вставил, преобразовать в число, а затем отформатировать до трех десятичных знаков.
На это уходит много времени! Джон интересуется, как он может вставлять данные, используя форматирование места назначения.
Вы можете попробовать несколько вещей — от удивительно простых до более сложных. Однако все они начинаются с проверки того, что целевые ячейки отформатированы так, как вы хотите (что, похоже, вы уже сделали).
Джон не указывает, как часть оборудования выводит числа, только то, что они выводятся в виде текста. Возможно, они выводятся в текстовый файл, на лист Excel, на веб-страницу, в PDF-файл или на экран дисплея самой программы. От того, как выводятся числа, зависит то, как вы их вставляете в Excel, поэтому я упомянул, что решение может быть удивительно простым или более сложным.
Независимо от того, как выводятся числа, выделите их и нажмите Ctrl + C. Это скопирует числа в буфер обмена, и вы сможете переключиться в Excel. Выберите ячейку, в которую вы хотите вставить информацию, но не нажимайте Ctrl + V. Вместо этого отобразите вкладку «Главная» на ленте.
Слева вы увидите инструмент «Вставить»; вы хотите щелкнуть стрелку вниз справа от этого инструмента. В появившейся палитре параметров или в результирующем контекстном меню вы хотите выбрать «Вставить значения», «Сохранить только текст» или «Соответствовать форматированию места назначения». (См. Рис. 1.)
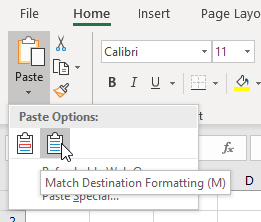
Рисунок 1. Контекстное меню инструмента «Вставить».
Любой из этих трех вариантов предназначен для выполнения практически одного и того же действия — просто вставлять значения без какого-либо форматирования из источника. (Какой параметр отображается, зависит, по большей части, от характеристик ваших исходных данных.) Если вы не видите ни одного из этих трех доступных вариантов, выберите «Специальная вставка», и в открывшемся диалоговом окне должен быть доступен хотя бы один из них. коробка.
Если ваши данные теперь находятся на листе с использованием желаемого форматирования места назначения, все готово. Однако возможно, что этот простой подход может работать не так, как вы ожидаете. (Опять же, это зависит от источника информации, которую вы пытаетесь вставить.) Если это так, попробуйте отобразить диалоговое окно Специальная вставка, описанное ранее. (См. Рис. 2.)
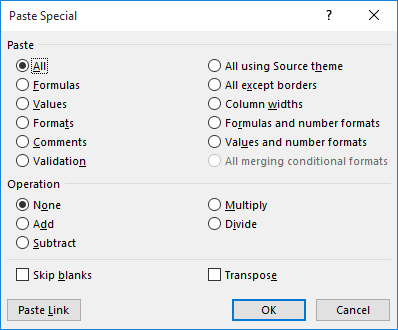
Рисунок 2. Диалоговое окно Специальная вставка.
Однако в этом случае вы хотите выбрать не только переключатель «Значения», но и переключатель «Добавить». Это заставляет Excel добавлять все, что находится в буфере обмена, к целевым ячейкам, что может (с некоторыми исходными данными) обеспечить желаемое преобразование в числовые значения, необходимое для сохранения форматирования места назначения.
Даже этот подход не сработал для некоторых моих операций вставки. Например, я могу скопировать из исходной программы несколько значений, которые должны оказаться в нескольких ячейках на листе Excel. Однако эти значения разделяются не символами табуляции (которые сообщают Excel, что значения должны помещаться в несколько ячеек), а несколькими пробелами.
Это заставляет Excel помещать несколько значений в одну ячейку, и никакие уговоры не заставят Excel увидеть их как числовые значения.
Единственное, что можно сделать в этом случае, — это вставить их в Excel, а затем использовать инструмент «Текст в столбцы» (на вкладке «Данные» на ленте) для разделения значений на несколько ячеек, после чего может потребоваться дополнительное форматирование ячеек. в моей части.
Есть одна вещь, которую вы можете сделать, если вам нужно обработать данные в Excel перед тем, как поместить их на свой рабочий лист, — выполнить первоначальную вставку и массирование на листе, отличном от вашего конечного пункта назначения. Таким образом, вы не испортите свой конечный рабочий лист. Вы также можете скопировать обработанные данные и вставить их в это место назначения с помощью диалогового окна Специальная вставка, используя уже описанные методы.
Я должен упомянуть еще один подход, который вы можете использовать, если вставляете значения, которые появятся в одной ячейке. После выбора ячейки назначения вы должны вставить ее в панель формул, а не в саму ячейку.
Другими словами, выделите ячейку и щелкните один раз на панели формул.
Там вы можете нажать Ctrl + V, чтобы вставить значение, а затем нажмите Enter.
Форматирование ячейки не должно нарушаться ни в малейшей степени.
Если все, что вы делаете, по-прежнему заканчивается вставкой текста в ячейки, вы можете рассмотреть возможность использования макроса для преобразования ячеек обратно в желаемое числовое форматирование. Вот быстрый способ, которым вы можете воспользоваться:
Sub DoConvert() Dim c As Range For Each c In Selection If IsNumeric(c) And Not IsEmpty(c) Then c.Value = CSng(c.Value) c.NumberFormat = "0.000" End If Next c End Sub
Просто выберите ячейки, которые нужно изменить (те, которые неправильно отформатированы как текст после вставки), а затем запустите макрос. Он применяет желаемое форматирование к ячейкам после преобразования значений в ячейках в фактические числовые значения. Вы должны отметить, что он не будет выполнять какое-либо разделение на несколько ячеек, тип, который я описал ранее, когда значения, скопированные из источника, включают пробелы между значениями, а не табуляции.
ExcelTips — ваш источник экономичного обучения Microsoft Excel.
Этот совет (5970) применим к Microsoft Excel 2007, 2010, 2013, 2016, 2019 и Excel в Office 365.