График времени дня (Microsoft Excel)
У Ричарда есть некоторые исходные данные, которые показывают дату и время в формате дд / мм / гг чч: мм, но когда он создает диаграмму из этих данных, единственное, что отображается, — это дата. Ему интересно, есть ли способ обозначить на графике время, а также дату.
Есть несколько способов решения этой проблемы в зависимости от типа диаграммы, которую вы хотите создать. Если вы создаете точечную диаграмму X-Y, дата и время должны отображаться автоматически. Это не тот случай, если вы решите создать гистограмму, линию столбца или любой другой тип диаграммы. В этих случаях ось X создается из равноотстоящих значений, поэтому вы не получите именно то, что хотите.
Если вы не хотите использовать точечную диаграмму, вы можете просто изменить данные в своем источнике. Добавьте столбец, представляющий час дня, полученный с помощью функции ЧАС. Например, если у вас есть дата и время в столбце B, добавьте столбец C и заполните его формулами, такими как = ЧАС (B3). Результатом является набор чисел, представляющих час дня, от 0 до 23. Это можно очень легко построить любым желаемым способом.
Если это не соответствует вашим потребностям, продолжайте и создайте диаграмму, как обычно. Затем, если вы используете Excel 2007 или Excel 2010, щелкните правой кнопкой мыши ось X и выберите «Ось формата» в контекстном меню. Вы должны увидеть диалоговое окно «Формат оси» и выбрать «Число» в левой части диалогового окна. (См. Рис. 1.)
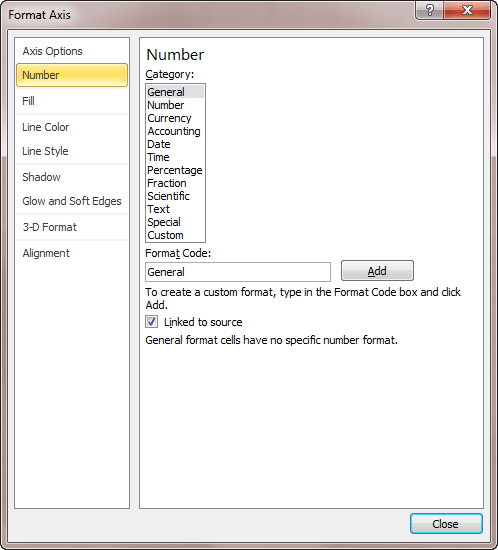
Рис. 1. Параметры числа в диалоговом окне «Формат оси».
Вы можете отобразить эквивалентные элементы управления в Excel 2013 или более поздней версии, щелкнув ось правой кнопкой мыши и выбрав Ось формата в контекстном меню. Excel отображает панель «Ось формата» в правой части экрана. Панель уже должна быть установлена на Axis Options | Параметры оси (звучит избыточно; я знаю). Все, что вам нужно сделать, это развернуть группу «Число» в нижней части панели. (См. Рис. 2.)

Рисунок 2. Панель «Ось формата».
Выберите один из форматов оси в категориях «Дата» или «Время». Возможно, вам придется немного поиграть со своим выбором, поэкспериментируя, чтобы выяснить, что работает лучше всего. Честно говоря, то, что лучше всего работает в одной ситуации, не обязательно будет лучше всего работать в другой из-за характера данных, отображаемых на диаграмме.
ExcelTips — ваш источник экономичного обучения Microsoft Excel.
Этот совет (9547) применим к Microsoft Excel 2007, 2010, 2013, 2016, 2019 и Excel в Office 365. Вы можете найти версию этого совета для старого интерфейса меню Excel здесь:
link: / excel-Plotting_Times_of_Day [График времени дня].