Печать выбранных ячеек по умолчанию (Microsoft Excel)
Когда Ryno нажимает инструмент «Печать» на вкладке «Главная» ленты, Excel послушно распечатывает активный лист. Однако он предпочитает, чтобы он печатал его выбранные ячейки. Он задается вопросом, есть ли способ заставить Excel печатать только выбранные ячейки по умолчанию.
На самом деле в Excel нет инструмента «Печать» на вкладке «Главная» ленты. Обычно вам нужно щелкнуть вкладку «Файл» на ленте и выбрать «Печать» или, в Excel 2007, нажать кнопку «Office» и затем выбрать «Печать». Я подозреваю, что то, что видит Рино, — это инструмент быстрой печати, который на самом деле является частью панели быстрого доступа. Вы можете управлять отображением этого инструмента, щелкнув стрелку вниз в правой части QAT. (Если вы наведете указатель мыши на это, вы увидите слова «Настроить панель быстрого доступа».) Excel отобразит некоторые параметры.
(См. Рис. 1.)
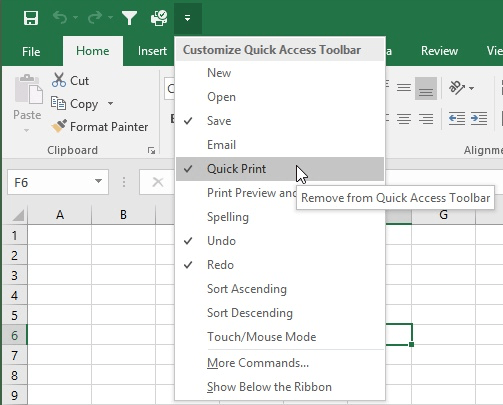
Рисунок 1. Настройка панели быстрого доступа.
Обратите внимание на опцию Quick Print. Если этот флажок установлен, то в QAT есть инструмент, который можно использовать для печати.
Интересно, что инструмент «Быстрая печать» практически игнорирует настройки, которые вы, возможно, ранее использовали для печати. Например, я использовал Ctrl + P для отображения настроек печати и указал, что должны печататься только выбранные ячейки. Когда я напечатал, то и получил.
Однако, когда я затем щелкнул инструмент «Быстрая печать», распечатался весь лист. Когда я снова нажал Ctrl + P, настройки там по-прежнему показали, что я хочу напечатать только выбранные ячейки, хотя Quick Print только что завершил печать всего рабочего листа.
Похоже, что этот инструмент предназначен только для печати всего текущего рабочего листа; он игнорирует любые другие настройки печати, которые вы, возможно, ранее сделали в сеансе Excel. В этом и заключается очевидный генезис запроса Рино — он хотел бы, чтобы инструмент «Быстрая печать» по умолчанию печатал выбранные ячейки.
Мы смогли найти только один способ напрямую изменить работу инструмента быстрой печати. Это включает в себя установку области печати для рабочего листа. Вы можете сделать это, выполнив следующие действия:
-
Выберите ячейки, которые хотите распечатать.
-
Откройте вкладку «Макет страницы» на ленте.
-
Щелкните инструмент Область печати. Excel отображает два варианта.
-
Выберите параметр «Установить область печати».
Теперь, когда вы печатаете на этом листе, даже когда вы используете инструмент быстрой печати, Excel ограничивает то, что печатается, указанной областью печати.
Если вам действительно нужен инструмент, который будет печатать все, что вы выбрали в то время, когда вы его используете, вам нужно создать макрос. Макрос не должен быть сложным; вот быстрый пример:
Sub MyPrintSelection Selection.PrintOut Copies:=1, Collate:=True End Sub
Если вы назначите этот макрос панели быстрого доступа, у вас будет простой в использовании инструмент, который печатает все, что выбрано. Вы даже можете связать горячую клавишу с макросом, чтобы вы могли распечатать выделение, вызвав ярлык.
ExcelTips — ваш источник экономичного обучения Microsoft Excel.
Этот совет (188) применим к Microsoft Excel 2007, 2010, 2013 и 2016.