Печать диаграммы (Microsoft Excel)
Excel позволяет быстро преобразовывать данные рабочего листа в красивые диаграммы. (Вы знаете, изображение стоит тысячи ячеек рабочего листа.) Когда ваша диаграмма будет выглядеть именно так, как вы хотите, вы можете задаться вопросом, как именно добиться наилучших результатов при ее печати. Во многих отношениях печать диаграммы аналогична печати рабочего листа, но с некоторыми небольшими отличиями.
Если вы печатаете не на цветном принтере, первое, что вам нужно сделать, это убедиться, что вы используете функцию предварительного просмотра, чтобы увидеть, как ваша диаграмма будет выглядеть в черно-белом режиме. Если между различными частями вашей диаграммы недостаточно контраста, вы захотите внести изменения в цвета или шаблоны, используемые в диаграмме, чтобы был лучший контраст и ваша распечатанная диаграмма выглядела лучше.
Когда вы будете готовы распечатать диаграмму, самый простой способ — просто нажать Ctrl + P. Excel отображает диалоговое окно «Печать» (Excel 2007) или страницу параметров печати (более поздние версии), с которыми вы, вероятно, уже знакомы. Информация в верхней части диалогового окна или принтера на странице настроек указывает, где ваша диаграмма будет напечатана.
Если это не тот принтер, который вы хотите использовать, выберите другой принтер в раскрывающемся списке. (См. Рис. 1.)
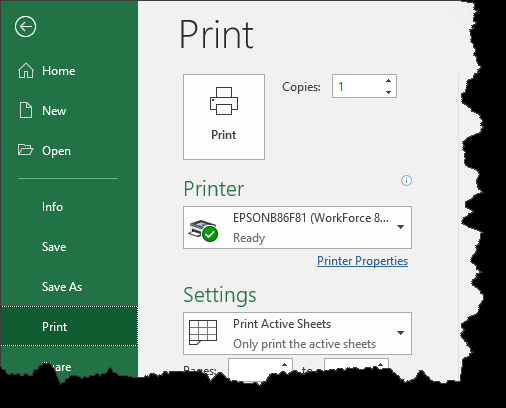
Рисунок 1. Диалоговое окно «Печать».
Фактическая информация и параметры, доступные в диалоговом окне «Печать» или на странице настроек, могут различаться в зависимости от типа используемого принтера.
У разных принтеров разные возможности, и Windows максимально использует эти возможности. В общем, однако, вы можете использовать это диалоговое окно или страницу настроек, чтобы выбрать количество копий, которые вы хотите распечатать, а также страницы, которые вы хотите распечатать.
Еще вы можете указать, что вы хотите отправить на принтер. Это делается путем выбора в поле «Что печатать» (Excel 2007) или в первом раскрывающемся списке под заголовком «Параметры» (более поздние версии Excel). По умолчанию этот параметр — Активные листы или Печатать активные листы, что обычно означает, что будет напечатан только текущий лист (тот, который содержит вашу диаграмму). Изменяя это поле, вы также можете указать, что будет печататься только выбранный фрагмент или вся ваша рабочая книга. (Обратите внимание, что параметры «Выделение» или «Печать выделенного фрагмента» доступны только в том случае, если вы распечатываете рабочий лист, содержащий встроенную диаграмму, и эта диаграмма выбрана; это недоступно при печати листа диаграммы.)
Когда вы будете удовлетворены тем, что хотите напечатать, нажмите кнопку ОК (Excel 2007) или кнопку Печать (более поздние версии Excel). Excel отправляет вашу информацию на принтер, как вы указали.
ExcelTips — ваш источник экономичного обучения Microsoft Excel.
Этот совет (2088) применим к Microsoft Excel 2007, 2010, 2013, 2016, 2019 и Excel в Office 365. Вы можете найти версию этого совета для старого интерфейса меню Excel здесь:
link: / excel-Printing_a_Chart [Печать диаграммы].