Снятие защиты с защищенной книги (Microsoft Excel)
Сэм защищал паролем книгу Excel. Ему больше не нужна эта защита, и он попробовал очевидные (для него) варианты, чтобы удалить эту защиту. Однако, когда он закрывает книгу, Excel по-прежнему требует пароль для повторного открытия книги. Сэм задается вопросом, как полностью снять защиту с книги, которую он ранее защищал.
Прежде чем искать способы решения проблемы, следует отметить два предостережения. Во-первых, Сэм говорит об удалении защиты книги, а не о настройке защиты рабочего листа. Во-вторых, у Сэма уже есть пароль к книге, и он может войти в нее — он просто хочет сохранить книгу, чтобы пароль больше не понадобился. (Он не хочет открывать файл книги, для которого у него нет пароля.)
Во-первых, вы должны удалить любую защиту в книге. Для этого сначала отображается вкладка «Обзор» на ленте. Дальнейшие действия зависят от вашей версии Excel.
-
Если вы используете Excel 2007, в группе «Изменения» вы должны увидеть инструмент «Снять защиту с документа». (Если вместо этого вы видите инструмент «Защитить документ», значит, ваша книга в настоящее время не защищена.
-
Если вы используете более позднюю версию Excel, в группе «Защита» вы увидите инструмент «Рабочая книга» или инструмент «Защитить книгу». Если этот инструмент выглядит «выбранным», значит, в книге задействована защита.
Щелкните инструмент, и рабочая книга сразу же снимется с защиты (если с защитой не было пароля) или вы увидите диалоговое окно «Снять защиту с книги» (см. рисунок 1.)
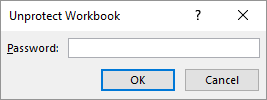
Рисунок 1. Диалоговое окно «Снять защиту с книги».
При появлении запроса введите пароль и нажмите OK.
Затем вам нужно удалить любую защиту на уровне книги. Это можно сделать несколькими способами. Один из способов — выполнить следующие действия :
-
В Excel 2007 нажмите кнопку «Office» или, в более поздних версиях Excel, откройте вкладку «Файл» на ленте.
-
В левой части диалогового окна нажмите «Подготовить» (Excel 2007) или «Информация» (более поздние версии).
-
Если вы используете Excel 2010 или более позднюю версию, нажмите кнопку «Защитить книгу». Excel отображает раскрывающийся список параметров.
-
Щелкните «Зашифровать документ» (Excel 2007) или «Зашифровать с паролем» (более поздние версии). Excel отображает диалоговое окно «Зашифровать документ». (См. Рис. 2.)
-
Удалите все, что есть в диалоговом окне.
-
Щелкните ОК.
-
Используйте и сохраните свою рабочую книгу как обычно.
Вышеуказанные шаги удаляют только пароль, необходимый для открытия книги.
Вполне возможно, что с книгой связан другой пароль. Удаление этого пароля приводит нас к третьему подходу; это включает в себя сохранение вашей книги заново. Выполните следующие действия:
-
Щелкните F12. Excel отображает диалоговое окно «Сохранить как».
-
Слева от кнопки «Сохранить» нажмите «Инструменты». Excel отображает раскрывающийся список параметров.
-
Щелкните Общие параметры. Excel отображает диалоговое окно «Общие параметры».
(См. Рис. 3.)
-
Удалите любой пароль, указанный в поле «Пароль для открытия».
-
Удалите любой пароль, указанный в поле «Пароль для изменения».
-
Снимите флажок Рекомендуется только для чтения.
-
Щелкните ОК. Excel закроет диалоговое окно «Общие параметры».
-
Щелкните Сохранить. Excel спросит вас, хотите ли вы заменить существующий файл.
-
Щелкните Да. Книга сохраняется без каких-либо пароли.
Если у вас все еще возникают проблемы с открытием файла, возможно (хотя и маловероятно), что книга каким-то образом защищена в самой Windows. Чаще всего это происходит, если файл хранится на сетевом диске, к которому администратор применил разрешения безопасности.
ExcelTips — ваш источник экономичного обучения Microsoft Excel.
Этот совет (73) применим к Microsoft Excel 2007, 2010, 2013 и 2016.