Просмотр эскиза рабочего листа в Windows (Microsoft Excel)
У Денниса есть некоторые из его книг Excel, отображаемые в проводнике Windows с изображением первого рабочего листа. В других книгах эскизы не отображаются. Было бы здорово, если бы все его книги Excel отображали эту миниатюру, поэтому он задается вопросом, есть ли какие-то настройки, которые ему нужны, чтобы управлять этим.
Фактически, Excel предоставляет несколько настроек, которые управляют этой функцией.
Во-первых, Excel позволяет управлять сохранением эскиза изображения при первом сохранении книги или при использовании команды «Сохранить как» для сохранения книги под новым именем. В нижней части диалогового окна «Сохранить как» установлен флажок «Сохранить эскиз». (См. Рис. 1.)
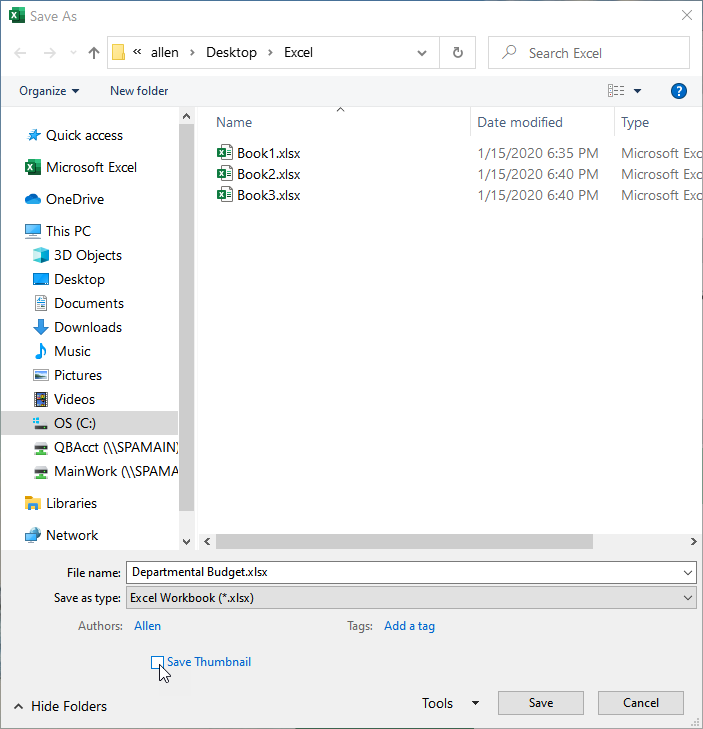
Рисунок 1. Диалоговое окно «Сохранить как».
Установите флажок, и при сохранении книги изображение для предварительного просмотра сохраняется вместе с ней. Изображение представляет собой внешний вид первого рабочего листа в книге. (Вы не можете контролировать, какой лист используется в предварительном просмотре.)
В некоторых системах флажок Сохранить эскиз может быть установлен по умолчанию; на других может и не быть. Установлен ли флажок по умолчанию на «selected»
или «не выбран» контролируется, что интересно, настройкой свойств. Вот как изменить этот параметр в Excel 2010 и более поздних версиях:
-
Откройте вкладку Файл на ленте.
-
Убедитесь, что в левой части диалогового окна выбрана опция «Информация».
-
Щелкните ссылку «Свойства» в правой части диалогового окна, а затем щелкните «Дополнительные свойства». Excel отображает диалоговое окно «Свойства» для вашей книги.
-
Убедитесь, что выбрана вкладка «Сводка». (См. Рис. 2.)
-
Установите флажок «Сохранить эскизы для всех документов Excel» в нижней части диалогового окна.
-
Щелкните ОК, чтобы закрыть диалоговое окно Свойства.
-
Сохраните свою книгу.
То, как вы это делаете в Excel 2007, немного отличается:
-
Щелкните кнопку Office, щелкните Подготовить, а затем щелкните Свойства.
Excel отображает сокращенный набор свойств прямо над вашим листом.
-
Щелкните стрелку вниз рядом с полем «Свойства документа» и выберите «Дополнительные свойства». Excel отображает диалоговое окно «Свойства».
-
Убедитесь, что выбрана вкладка «Сводка».
-
Установите флажок «Сохранить эскизы для всех документов Excel» в нижней части диалогового окна.
-
Щелкните ОК, чтобы закрыть диалоговое окно Свойства.
-
Сохраните свою книгу.
Причина, по которой я сказал, что этот параметр интересен, заключается в том, что он влияет на ВСЕ книги, а не только на ту, свойства которой вы настраиваете. Все, что делает этот конкретный параметр, — это убедиться, что флажок «Сохранить эскиз» в диалоговом окне «Сохранить как» по умолчанию установлен. Так будет всегда, когда будет отображаться диалоговое окно «Сохранить как».
Следует отметить, что единственный способ сохранить эскиз для существующей книги, в которой еще нет сохраненной книги, — это открыть книгу и использовать диалоговое окно «Сохранить как» (нажмите F12, чтобы отобразить его) для повторного сохранения книги. (Не забудьте перед сохранением убедиться, что флажок «Сохранить эскиз» установлен.) Легко забыть сделать это с книгами, которые вы получаете от других, для которых эскиз, возможно, не был сохранен.
Следует также отметить, что если вы сохраните свою книгу с помощью макроса, в VBA не будет возможности установить этот конкретный параметр. Таким образом, книги, сохраненные в макросах, не сохраняются с эскизом, и единственный известный мне способ сохранить этот эскиз — позже открыть книгу и вручную выполнить шаги «Сохранить как», чтобы сохранить его с эскизом.
Если вы по-прежнему не видите миниатюры в окне проводника Windows, убедитесь, что для представления в этом окне выбрано среднее (или большее) значение
иконы. Любые другие представления могут не отображать нужные эскизы.
ExcelTips — ваш источник экономичного обучения Microsoft Excel.
Этот совет (13206) применим к Microsoft Excel 2007, 2010, 2013, 2016, 2019 и Excel в Office 365.