Изменение размера столбцов и строк с помощью клавиатуры (Microsoft Excel)
Энди ненавидит пользоваться мышью больше, чем ему нужно, поскольку он считает, что это намного более продуктивно, когда он полагается только на сочетания клавиш. Ему интересно, есть ли сочетание клавиш для изменения размера столбцов или строк на листе.
Если вы используете мышь, существует несколько способов регулировки высоты строки и ширины столбца. Энди, однако, хочет использовать только клавиатуру, что предполагает отображение диалогового окна «Высота строки» (для установки высоты строки) или диалогового окна «Ширина столбца» (для установки ширины столбца).
На самом деле есть три подхода, которые вы можете использовать для отображения этих диалоговых окон, полагаясь исключительно на клавиатуру.
Использование команд ленты
Первый метод заключается в зависимости от метода доступа к инструментам с клавиатуры, встроенного в Excel. Вы можете увидеть эту пружину в действии, просто нажав клавишу Alt. Обратите внимание, что в этом случае Excel помещает маленькие буквы рядом с каждой областью ленты. (См. Рис. 1.)

Рисунок 1. Сочетания клавиш для доступа к областям ленты.
На этом этапе вы можете отпустить клавишу Alt и просто начать нажимать любые клавиши, которые приведут вас к командам, которые вы хотите использовать. Для команд, определяющих размер столбцов и строк, вся последовательность, необходимая для перехода к правой области ленты, — это Alt, H, O. Затем вы можете увидеть, какие клавиши вы можете нажимать, чтобы отобразить нужные диалоговые окна. (См. Рис. 2.)
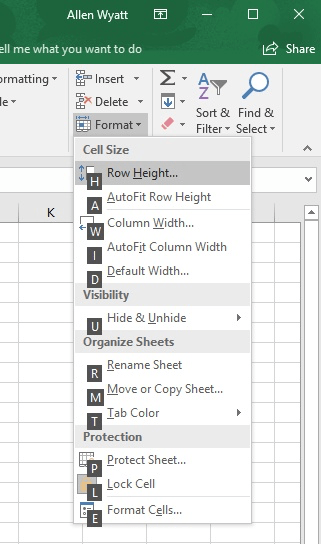
Рисунок 2. Сочетания клавиш для форматирования ячеек.
На этом этапе вы можете нажать любую клавишу, которая сделает то, что вы хотите. Итак, полная последовательность клавиш для изменения размера столбцов и строк следующая:
Установить ширину столбца: Alt, H, O, W Автоподбор столбцов: Alt, H, O, I Установить высоту строки: Alt, H, O, H Автоподбор строк: Alt, H, O, A
Использование устаревших сочетаний клавиш
Те, кто какое-то время использует Excel, знают, что часто можно использовать сочетания клавиш, которые работали в более ранних версиях программы.
Вы можете инициировать этот подход, нажав Alt + O, и Excel отобразит диалоговое окно Office Access Key. (См. Рис. 3.)
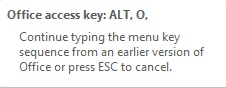
Рисунок 3. Диалоговое окно «Ключ доступа к Office».
На этом этапе вы можете нажать C, а затем W, чтобы отобразить диалоговое окно Ширина столбца, или нажмите R, а затем E, чтобы отобразить диалоговое окно Высота строки.
Использование контекстного меню
Третий способ использовать клавиатуру для установки высоты строки и ширины столбца — использовать клавиатуру для доступа к контекстному меню. Вот как вы попадете в диалоговое окно «Высота строки»:
-
Нажмите Shift + пробел. Excel выбирает всю строку.
-
Нажмите клавишу контекста на клавиатуре. (Эта клавиша находится справа от клавиши Win в правой части пробела.) Excel отображает контекстное меню. В некоторых версиях Excel вы также можете нажать Shift + F10, чтобы отобразить контекстное меню.
-
Нажмите R.
Добраться до диалогового окна «Ширина столбца» так же просто:
-
Нажмите Ctrl + Пробел. Excel выбирает весь столбец.
-
Нажмите клавишу контекста на клавиатуре. Excel отображает контекстное меню.
-
Нажмите W (Excel 2013 и Excel 2016) или дважды нажмите C (Excel 2007 и Excel 2010).
ExcelTips — ваш источник экономичного обучения Microsoft Excel.
Этот совет (4635) применим к Microsoft Excel 2007, 2010, 2013 и 2016.