Хранить общие макросы в личной книге макросов (Microsoft Excel)
Макросы часто создаются для экономии времени и энергии, для того, чтобы Excel работал так, как мы ожидаем, и для того, чтобы сделать повторяющиеся, отупляющие ум задачи более терпимыми. Большое количество макросов, которые я создаю по этим причинам, мне нужно использовать снова и снова, и держу пари, что вы находитесь в одной лодке.
Куда же тогда поместить макрос, чтобы его можно было использовать снова и снова?
Ответ, конечно же, — разместить его в специальном месте, доступном независимо от книги, над которой вы работаете. Это особое место само по себе является рабочей тетрадью, и обычно оно скрыто от посторонних глаз. (На самом деле она скрыта, чтобы не мешать работе, которую вы выполняете с другими книгами, и чтобы вы случайно не внесли в нее изменения.) Эта специальная книга известна как личная книга макросов, которая хранится в файл с именем Personal.xlsb.
Личная книга макросов по умолчанию не создается в системе. Если вам нужен быстрый способ узнать, доступен ли он в вашей системе, откройте вкладку «Просмотр» для лент. Если инструмент «Показать» (в группе «Окно») недоступен, значит, личная книга макросов не была создана в вашей системе. (Помните — личная книга макросов обычно скрыта, поэтому, если нечего скрывать, то эта книга не существует.)
Если инструмент «Показать» доступен, это не является окончательным доказательством того, что личная книга макросов существует, но вы на шаг ближе к этому. Щелкните инструмент, и вы увидите диалоговое окно «Показать». (См. Рис. 1.)
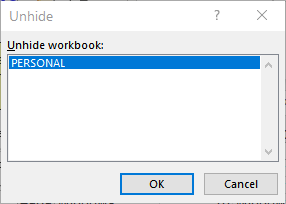
Рисунок 1. Персональная книга макросов существует в этой системе.
Если диалоговое окно содержит запись для Personal.xlsb (в зависимости от вашей версии диалоговое окно Excel может содержать Personal), значит, в вашей системе существует личная книга макросов; Вы можете пропустить обсуждение того, как его создать, ниже.
Чтобы создать личную книгу макросов, чтобы вы могли начать хранить там макросы, самый простой способ — записать фиктивный макрос (который вы на самом деле не будете использовать ни для чего) и указать Excel, чтобы он сохранял его там. Выполните следующие действия:
-
Отобразите ссылку: / excelribbon-Displaying_Excels_Developer_Tab [вкладка разработчика] на ленте.
-
Щелкните инструмент «Запись макроса» в группе «Код». Excel отображает диалоговое окно «Запись макроса».
-
В поле Macro Name введите любое старое имя, которое хотите. (Если хотите, можете просто оставить предложенное имя макроса.)
-
В раскрывающемся списке «Сохранить макрос» выберите «Личная книга макросов». (См. Рис. 2.)
-
Щелкните ОК. Excel закроет диалоговое окно «Запись макроса» и запустит средство записи макросов.
-
Нажмите один раз стрелку вниз, чтобы перейти от выбранной ячейки к ячейке чуть ниже нее.
-
На вкладке «Разработчик» ленты (которая все еще должна быть видна) щелкните инструмент «Остановить запись» в группе «Код».
На этом этапе вы создали фиктивный макрос, и Excel покорно сохраняет его в личной книге макросов. Поскольку раньше у вас не было такой книги, Excel создал ее для вас. (Вы можете убедиться в этом, снова посмотрев на инструмент «Показать» на вкладке «Просмотр» ленты.)
С этого момента вы можете легко добавлять макросы в личную книгу макросов. Все, что вам нужно сделать, это выполнить те же шаги, перечисленные выше, если вы записываете новый макрос. Если вы пишете макрос с нуля, используйте диалоговое окно «Макросы» (которое отображается при выборе «Макросы» на вкладке «Разработчик» на ленте) и укажите личную книгу макросов в раскрывающемся списке «Макросы в».
После того, как макрос сохранен в личной книге макросов, он будет доступен всякий раз, когда вы используете Excel. Причина в том, что Excel открывает книгу при каждом запуске Excel. Таким образом, это отличное место для хранения макросов, которые вы хотите использовать снова и снова, независимо от того, где вы выполняете свою работу.
Но вы спросите, как избавиться от фиктивного макроса, который вы только что создали?
Или, если на то пошло, как избавиться от любого другого макроса, хранящегося в личной книге макросов? Ответ прост: вы удаляете макросы так же, как и любой другой макрос. Хитрость заключается в том, чтобы не забыть показать личную книгу макросов, прежде чем пытаться удалить макрос. Помните инструмент «Показать скрыть»? Просто покажите книгу.
Как только оно станет видимым, вы можете отобразить диалоговое окно «Макросы», как описано выше, и удалить макросы, которые оно может содержать.
Если вы показываете личную книгу макросов, не забудьте снова скрыть ее. Если вы этого не сделаете, он будет виден каждый раз при запуске Excel. Хотя это не смертельно, но может быть неприятным, поэтому просто используйте инструмент «Скрыть» на вкладке «Вид» на ленте, чтобы скрыть книгу после того, как вы закончите работу с ней.
ExcelTips — ваш источник экономичного обучения Microsoft Excel.
Этот совет (13097) применим к Microsoft Excel 2007, 2010, 2013, 2016, 2019 и Excel в Office 365.