Ввод символа Schwa в Excel (Microsoft Excel)
В Word, Доктор отмечает, что он может набрать символ schwa, удерживая клавишу Alt, когда он набирает 399 на цифровой клавиатуре. Он даже может скопировать этот символ из Word и вставить его в лист Excel. Однако нажатие Alt + 399 в Excel не приводит к появлению того же символа.
Доктор задается вопросом, почему это так и как он может ввести желаемый символ в Excel.
Сочетание клавиш Alt + [num] для добавления символов в Word работает не так, как в Excel, как обнаружил Доктор. Обе программы работают одинаково, если используемый числовой код находится в диапазоне от 1 до 255, но кроме этого все ставки отключены. Это может привести к некоторым запутанным (и противоречивым) результатам. Давайте взглянем.
Как отмечает Доктор, он может получить команду в Word, набрав Alt + 399 на цифровой клавиатуре. 399 — это десятичный эквивалент 018F, поэтому он также мог получить его, набрав 018F и сразу же нажав Alt + X. В Excel полезно отображать диалоговое окно «Символ». (Откройте вкладку «Вставка» на ленте, а затем щелкните инструмент «Символ» в группе «Символы».) Если немного прокрутить диалоговое окно вниз, можно найти символ schwa.
На самом деле, вы можете найти несколько символов schwa. Однако нам нужен тот, который показан в диалоговом окне ниже. (См. Рис. 1.)
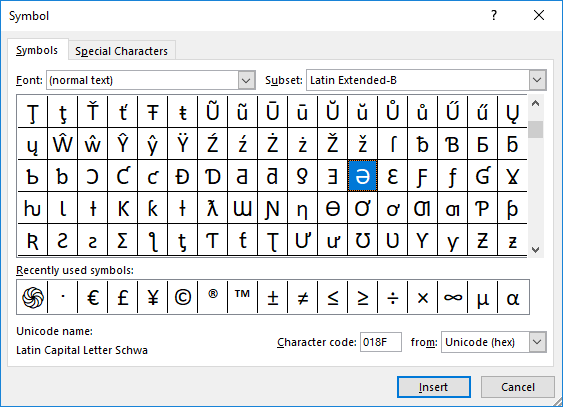
Рисунок 1. Диалоговое окно «Символ».
Обратите внимание, что в нижней части диалогового окна показан код для schwa:
018F. К сожалению, вы не можете использовать этот код в Excel так же, как в Word — код в Excel предназначен в основном для информационных целей.
Однако вы можете использовать десятичный эквивалент этого кода вместе с функцией UNICHAR следующим образом:
=UNICHAR(399)
Это приводит к правильному характеру schwa. (Функция UNICHAR была представлена в Excel 2013.)
Вернемся на мгновение в диалоговое окно «Символ». Выбрав символ schwa, вы можете дважды щелкнуть по нему, и он будет вставлен в Excel. Если вы выберете этот маршрут, то в следующий раз, когда вы откроете его, в области «недавно использованные символы» в нижней части диалогового окна появится надпись.
-
Используйте диалоговое окно «Символ», чтобы добавить символ schwa в Excel.
-
Выберите только что добавленную схему.
-
Нажмите Ctrl + C. Это копирует schwa в буфер обмена.
-
Откройте диалоговое окно «Параметры Excel». (В Excel 2007 нажмите кнопку «Office», а затем выберите «Параметры Excel. В Excel 2010 и более поздних версиях откройте вкладку« Файл »на ленте и нажмите кнопку« Параметры ».)
-
Щелкните Проверка в левой части диалогового окна.
-
Щелкните Параметры автозамены. Excel отображает диалоговое окно «Автозамена».
(См. Рис. 2.)
-
В поле «Заменить» введите то, что вы хотите заменить, с помощью символа schwa. Например, вы можете ввести «schwa» или «zsch» (без кавычек).
-
В поле С нажмите Ctrl + V. Должна быть видна schwa, которую вы скопировали в буфер обмена на шаге 3.
-
Щелкните кнопку Добавить. Запись автозамены добавляется к записям в диалоговом окне.
-
Нажмите ОК, чтобы закрыть диалоговое окно Автозамена.
-
Нажмите ОК, чтобы закрыть диалоговое окно Параметры Excel.
Теперь, когда вы вводите символы, указанные на шаге 7, и нажимаете пробел или табуляцию, эти символы заменяются на schwa. Самое замечательное в этом подходе то, что запись автозамены доступна из любого приложения Office, а не только из Excel.
ExcelTips — ваш источник экономичного обучения Microsoft Excel.
Этот совет (13598) применим к Microsoft Excel 2007, 2010, 2013, 2016, 2019 и Excel в Office 365.