Использование форм данных (Microsoft Excel)
Форма данных используется для упрощения работы с информацией в списке данных Excel. Хотя список невелик — например, когда он умещается на одном экране, — проще вводить или изменять информацию напрямую. Когда вы начнете получать большее количество записей, вам будет проще использовать форму данных.
Форма данных — это диалоговое окно, которое отображает по одной полной записи из вашего списка за раз. Excel считает, что запись — это одна строка в вашем списке данных, поэтому форма данных в основном извлекает информацию из строки, использует метки полей из первой строки списка и отображает информацию, чтобы вы могли ее легче понять.
В более ранних версиях Excel (до Excel 2007) формы данных занимали более заметное место, поскольку к ним можно было легко получить доступ из доступных меню. Команда формы данных больше не доступна на лентах Excel, но это не меняет того факта, что они могут быть полезны для работы с некоторыми типами данных. К счастью, Excel позволяет добавить команду первичной формы данных на панель быстрого доступа. Выполните следующие действия:
-
Откройте диалоговое окно «Параметры Excel». (В Excel 2007 нажмите кнопку «Office», а затем выберите «Параметры Excel. В Excel 2010 или более поздних версиях откройте вкладку« Файл »на ленте и нажмите кнопку« Параметры ».)
-
В левой части диалогового окна нажмите «Настроить» (Excel 2007) или «Панель быстрого доступа» (Excel 2010 или более поздние версии). (См. Рис. 1.)
-
В раскрывающемся списке «Выбрать команды из» выберите «Команды, которых нет на ленте».
-
Прокрутите список команд и выберите команду «Форма».
-
Щелкните кнопку Добавить. Команда «Форма» теперь отображается в правой части диалогового окна.
-
Щелкните ОК. Команда «Форма» теперь отображается на панели быстрого доступа.
Теперь вы можете использовать форму данных, выбрав любую ячейку в списке данных и щелкнув значок формы на панели быстрого доступа. Появится форма данных. (См. Рис. 2.)
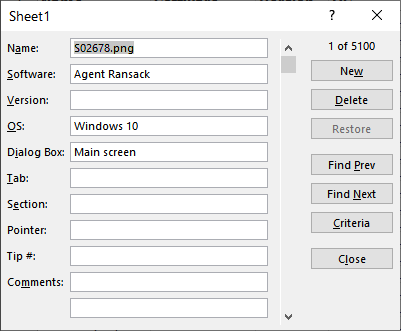
Рисунок 2. Образец формы данных.
При работе с формами данных следует учитывать несколько важных моментов.
Заголовок, отображаемый в верхней части формы данных, взят непосредственно из имени рабочего листа, на котором находятся данные. Если вы хотите изменить заголовок, просто измените имя вкладки рабочего листа.
Ярлыки полей перечислены внизу слева, и вы можете вводить информацию справа от этих ярлыков. Если поле содержит формулу, вы не можете ввести информацию в это поле; он рассчитывается автоматически.
Вы можете перемещаться между полями ввода, нажимая клавишу Tab. Когда вы нажимаете Enter, любые сделанные вами изменения сохраняются в записи. Кнопки в правой части формы данных используются для навигации по списку. Если вы щелкнете мышью по кнопке «Закрыть», форма данных будет удалена, и вы вернетесь на свой рабочий лист.
Обратите внимание, что есть несколько кнопок поиска, расположенных в правой части формы данных. Кнопки «Найти предыдущий» и «Найти следующий» используются для перемещения по списку. Если вы нажмете кнопку «Критерии», вы сможете ввести информацию, которая будет использоваться другими кнопками поиска («Найти предыдущий» и «Найти следующий») при отображении записей.
Формы данных имеют некоторые недостатки, которые некоторые считают нежелательными.
(Плюсы и минусы форм данных выходят за рамки этого совета.) Это не меняет того факта, что для некоторых людей с некоторыми типами данных использование формы данных может быть очень удобным и добавление инструмента Формы в Quick Панель инструментов Access может вернуть функциональность, которая, на первый взгляд, кажется отсутствующей в последних версиях Excel.
ExcelTips — ваш источник экономичного обучения Microsoft Excel.
Этот совет (6207) применим к Microsoft Excel 2007, 2010, 2013, 2016, 2019 и Excel в Office 365. Вы можете найти версию этого совета для старого интерфейса меню Excel здесь:
link: / excel-Using_Data_Forms [Использование форм данных].