Консолидация данных с помощью Excel VBA
_В этой статье мы узнаем на VBA, как написать макрос для объединения данных в Microsoft Excel. _
_Consolidate Data: -Эта опция используется для суммирования данных из отдельных диапазонов с объединением результатов в один выходной файл. _
Давайте рассмотрим пример, чтобы понять, как объединить данные с помощью VBA. У нас есть 3 книги Excel с названиями A, B и C. В каждой книге есть Sheet1 с номерами в диапазоне A2: A4. Теперь мы хотим получить сумму для всех книг в файле Excel, а также сумму чисел и имя файла.
Файл A: —
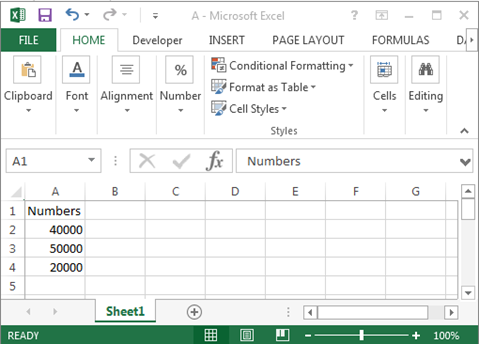
Файл B: —
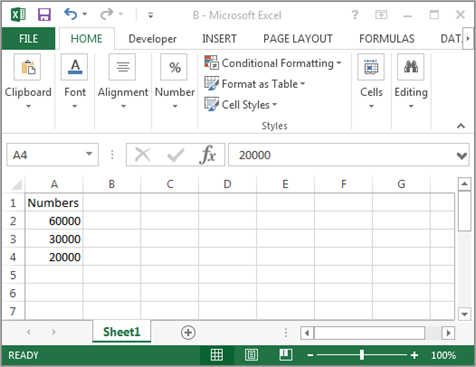
Файл C: —
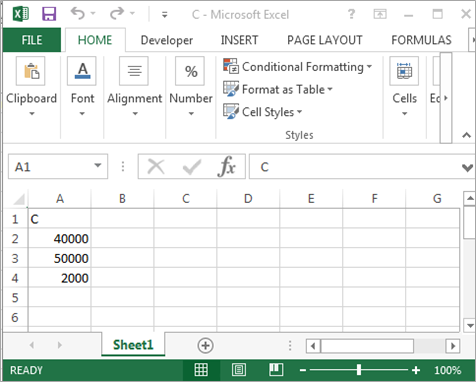
Объединить: —
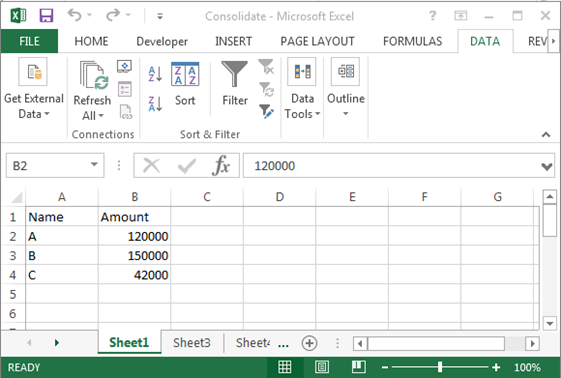
Чтобы объединить данные, выполните следующие действия: —
-
Вставьте форму пользователя, затем вставьте 3 поля с метками, 3 текстовых поля и одну командную кнопку.
-
Дважды щелкните кнопку Command, чтобы назначить макрос.
-
Напишите указанный ниже код: —
Sub Consolidate()
Range("A1").Select
ActiveCell.Value = "Name"
Range("B1").Select
ActiveCell.Value = "Amount"
Range("A2").Select
ActiveCell.Value = "A"
Range("A3").Select
ActiveCell.Value = "B"
Range("A4").Select
ActiveCell.Value = "C"Range("B2").SelectWorkbooks.OpenFileName:="D:\Data\A.xlsx"
Workbooks.OpenFileName:="D:\Data\B.xlsx"
Workbooks.OpenFileName:="D:\Data\C.xlsx"Windows("Consolidate").Activate
Selection.Consolidate Sources:=Array("'D:\Data\[A.xlsx]sheet1'!R2C1:R4C1", _
"'D:\Data\[B.xlsx]sheet1'!R2C1:R4C1", "'D:\Data\[C.xlsx]sheet1'!R2C1:R4C1"), Function:=xlSum
Windows("A.xlsx").Activate
ActiveWorkbook.Close
Windows("B.xlsx").Activate
ActiveWorkbook.Close
Windows("C.xlsx").Activate
ActiveWorkbook.Close
End Sub
Пояснение кода: — * Сначала мы определим значения диапазона, а затем определим путь к каждому файлу. Затем мы определим, какая функция будет работать для каждого файла и какие вычисления мы хотим объединить.
-
Чтобы запустить код, нажмите клавишу F5.
-
Все файлы будут открыты, а затем VBA вернет сумму для всех файлов, а затем поместит результат перед именем файла.
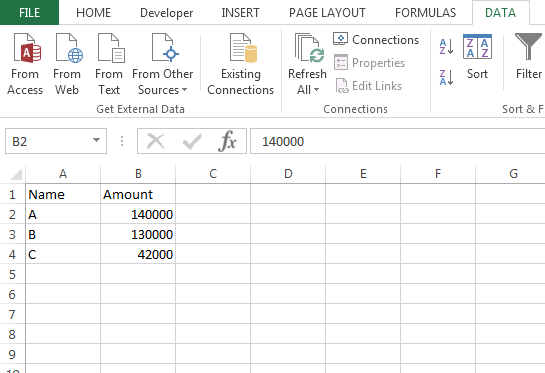
Таким образом мы можем объединить числа и получить их в одном файле из разных файлов в Microsoft Excel через VBA.
![]()
Если вам понравились наши блоги, поделитесь ими с друзьями на Facebook. А также вы можете подписаться на нас в Twitter. _ Мы будем рады услышать от вас, дайте нам знать, как мы можем улучшить, дополнить или усовершенствовать нашу работу и сделать ее лучше для вас. Напишите нам по адресу[email protected]