Как обновить данные из одного листа на другой лист через VBA в Microsoft Excel
 Sometimes we want to use one sheet of the excel as a form that is used to get the inputs from the user. the data entered by the user, we try to save it on some other sheets that may notbe accessible to the end user for the security of the data of course. In this article, we will learn how to how we can update data from one sheet to another using VBA.
Sometimes we want to use one sheet of the excel as a form that is used to get the inputs from the user. the data entered by the user, we try to save it on some other sheets that may notbe accessible to the end user for the security of the data of course. In this article, we will learn how to how we can update data from one sheet to another using VBA.
Итак, не углубляясь в мои скучные разговоры, давайте рассмотрим пример, чтобы понять концепцию.
Пример: обновление данных на листе 2 на основе значений, введенных на листе 1. Мы хотим написать этот код для тех сотрудников, которые работают в колл-центре. Когда клиенты звонят им, они получают базовые данные, такие как User_Name, User_ID, Phone_Number и Problem_ID.
Теперь мы хотим написать макрос для того, чтобы при поступлении вызова они записывали все вышеупомянутые детали в таблицу Excel, и когда они нажимают на обновление, эти данные должны быть обновлены на другом листе.
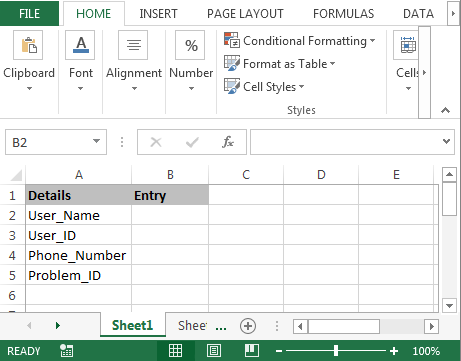
Чтобы обновить данные с одного листа на другой, выполните следующие шаги: • Сначала мы вставим кнопку команды в рабочий лист.
-
Перейдите на вкладку «Разработчик» и вставьте командную кнопку из Activexcontrol.
-
Назначьте указанный ниже макрос: —
Private Sub CommandButton1_Click()
Dim User_Name As String, User_ID As Integer, Phone_Number As Double, Problem_ID As Integer
Worksheets("Sheet1").Select
User_Name = Range("B2")
User_ID = Range("B3")
Phone_Number = Range("B4")
Problem_ID = Range("B5")
Worksheets("Sheet2").Select
Worksheets("Sheet2").Range("A1").Select
If Worksheets("Sheet2").Range("A1").Offset(1, 0) <> "" Then
Worksheets("Sheet2").Range("A1").End(xlDown).Select
End If
ActiveCell.Offset(1, 0).Select
ActiveCell.Value = User_Name
ActiveCell.Offset(0, 1).Select
ActiveCell.Value = User_ID
ActiveCell.Offset(0, 1).Select
ActiveCell.Value = Phone_Number
ActiveCell.Offset(0, 1).Select
ActiveCell.Value = Problem_ID
Worksheets("Sheet1").Select
Worksheets("Sheet1").Range("B2").Select
End Sub
Пояснение по коду: — Сначала мы определили все переменные. Затем мы определили диапазон для каждой переменной, а затем описали диапазон для всех переменных. И мы определили, где и в каком диапазоне данные будут обновляться после нажатия кнопки «Обновить».

-
Для запуска кода нажмите клавишу F5 на клавиатуре.
-
Когда вы введете данные и нажмете кнопку обновления, данные будут обновлены на другом листе, и мы сможем ввести новые данные в лист.
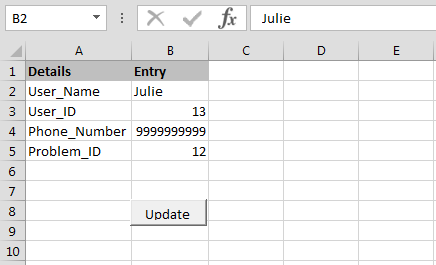
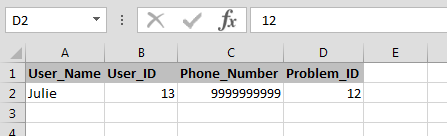
Таким образом, мы можем обновлять данные с одного листа на другой с помощью VBA в Microsoft Excel. Надеюсь, я достаточно объяснил. Если у вас есть какие-либо сомнения относительно этой статьи или любой другой статьи о Excel VBA, вы можете спросить меня в разделе комментариев ниже.
![]()
Похожие статьи
link: / applications-word-outlook-in-vba-Getting-started-with-excel-vba-userforms [Начало работы с пользовательскими формами Excel VBA] | * Пользовательские формы Excel полезны для получения информации от пользователя. Вот как вам следует начать с пользовательских форм VBA
===
`link: / user-forms-input-box-in-vba-change-the-valuecontent-of-нескольких-userform-controls-using-vba-in-microsoft-excel [Изменить значение / содержимое нескольких элементов управления UserForm использование VBA в Excel] `| * Чтобы изменить содержимое элементов управления пользовательской формы, используйте этот простой фрагмент кода VBA.
`link: / user-forms-input-box-in-vba-prevent-a-userform-from-closed-when-the-user-clicks-the-x-button-using-vba-in-microsoft-excel [ Предотвратить закрытие пользовательской формы, когда пользователь нажимает кнопку x, используя VBA в Excel] `| Чтобы предотвратить закрытие пользовательской формы, когда пользователь нажимает кнопку x формы, мы используем событие UserForm_QueryClose.
Популярные статьи:
link: / keyboard-formula-shortcuts-50-excel-shortcuts-to-повышения-продуктивность [50 сочетаний клавиш Excel для повышения производительности] | Выполняйте свою задачу быстрее. Эти 50 ярлыков заставят вас работать в Excel еще быстрее.
link: / формулы-и-функции-введение-функции-vlookup [Функция ВПР в Excel] | Это одна из наиболее часто используемых и популярных функций Excel, которая используется для поиска значений из разных диапазонов и листов.
link: / tips-countif-in-microsoft-excel [COUNTIF в Excel 2016] | Подсчитайте значения с условиями, используя эту удивительную функцию. Вам не нужно фильтровать данные для подсчета определенного значения.
Функция Countif важна для подготовки вашей приборной панели.
link: / excel-formula-and-function-excel-sumif-function [Как использовать функцию СУММЕСЛИ в Excel] | Это еще одна важная функция приборной панели. Это поможет вам суммировать значения для конкретных условий.