VBA для преобразования текста из нижнего в верхний регистр
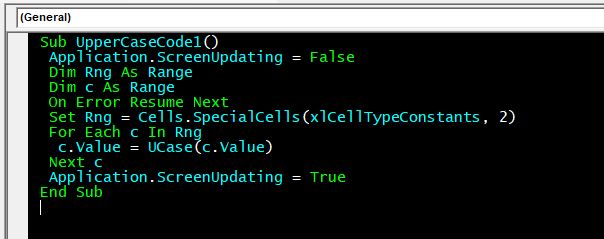
Мы знаем, как преобразовать текст из нижнего регистра в текст в верхнем регистре на листе, но как преобразовать нижний регистр в верхний регистр с помощью VBA? При автоматизации процесса у вас может возникнуть необходимость преобразовать текст на листе в верхний регистр.
На рабочем листе мы используем UPPER function строчные буквы для увеличения. В VBA у нас есть аналогичная функция.
Имя функции — UCase. UCase означает UpperCase.
Синтаксис функции UCase:
= UCase (String)
Здесьstring может быть строкой жесткого кода или ссылкой на строку.
Итак, теперь, когда мы знаем о функции, которую можно использовать для преобразования строчных букв в строку в верхнем регистре, давайте воспользуемся ею на практическом примере.
Преобразование всего текста на листе в верхний регистр Здесь у нас есть простая задача преобразовать весь текст данного листа в книге в верхний регистр. L Чтобы получить код для преобразования текста в буквы верхнего регистра; нам нужно выполнить следующие шаги, чтобы запустить редактор VB. Щелкните вкладку «Разработчик». В группе «Код» выберите Visual Basic
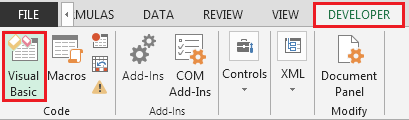
Скопируйте приведенный ниже код в модуль рабочего листа (не обычный модуль).
Sub UpperCaseCode1 () Application.ScreenUpdating = False Dim Rng As Range Dim c As Range On Error Resume Next Set Rng = Cells.SpecialCells (xlCellTypeConstants, 2) For Each c In Rng c.Value = UCase (c.Value) Next c Application.ScreenUpdating = True End Sub
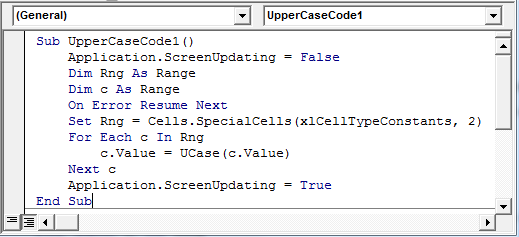
Как это работает?
Приведенный выше код написан в модуле sheet1. Приведенный выше код преобразует весь текст на листе 1 в верхний регистр.
Основные строки в приведенном выше коде:
Set Rng = Cells.SpecialCells (xlCellTypeConstants, 2) For Each c In Rng c.Value = UCase (c.Value) Next c Здесь мы используем функцию SpecialCells класса Cells и передаем аргументы xlCellTypeConstants. Он возвращает перечисление ячеек и диапазонов, содержащих константы.
Затем мы используем цикл for для перебора каждой ячейки в перечислении. Затем мы изменяем это значение ячейки, используя функцию UCase.
Здесь оператор`c.Value = UCase (c.Value) ʻ обновляет значения в каждой ячейке текстом в верхнем регистре.
Пример 2: преобразование текста столбца A в верхний регистр.
В этом примере у нас есть задача преобразовать только текстовый столбец A. Вы можете сделать это, когда определенные столбцы содержат специальный текст, который должен быть только в верхнем регистре.
Sub UpperCaseCode2 () ʻApplication.ScreenUpdating = False Тусклая ячейка как диапазон для каждой ячейки в диапазоне («$ A $ 1:» & Range («$ A $ 1»). SpecialCells (xlLastCell) .Address) If Len (ячейка) > 0 Тогда ячейка = UCase (ячейка) Следующая ячейка Application.ScreenUpdating = True End Sub`
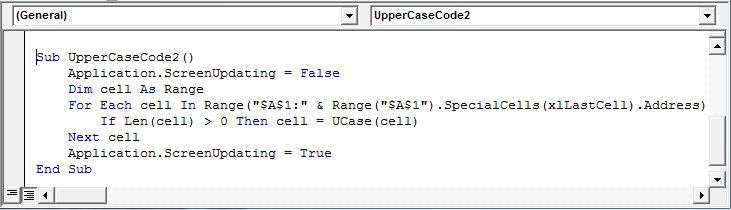
Код почти такой же, как в предыдущем примере. Единственное изменение, которое у нас есть, это эти строки:
Для каждой ячейки в диапазоне (" $ A $ 1: "& Range (" $ A $ 1 "). SpecialCells (xlLastCell) .Address) Если Len (ячейка)> 0 Тогда ячейка = UCase (ячейка) Следующая ячейка Здесь мы создаем динамический диапазон с использованием строки Range (" $ A $ 1: "& Range (" $ A $ 1 "). SpecialCells (xlLastCell) .Address). Эта строка создает диапазон от ячейки A1 до последней ячейки, которая содержит любое значение в столбце A.
Затем мы перебираем каждую ячейку и обновляем ее строками в верхнем регистре.
Вы можете скачать файл ниже.
![]()
`ссылка: /wp-content-uploads-2015-07-Download-VBA-To-Convert-Text-From-Lower-To-Uppercase-xlsm.xls [Загрузить — VBA для преобразования текста из нижнего в верхний регистр — xlsm]
Так что да, ребята, вот как вы можете обновить строчный текст до прописного. Надеюсь, я достаточно объяснил. Если у вас есть сомнения относительно этой статьи или любого другого запроса, связанного с VBA. Спросите меня в разделе комментариев ниже.
Статьи по теме:
link: / excel-text-formulas-how-to-use-the-clean-function-in-excel [Как использовать функцию CLEAN в Excel]: функция очистки используется для удаления непечатаемых символов из строки. Эта функция в основном используется с функцией TRIM для очистки импортированных посторонних данных.
link: / excel-text-replace-text-from-end-of-a-string-from-variable-position [Заменить текст с конца строки, начиная с позиции переменной]: * Чтобы заменить текст с конца строку, мы используем функцию REPLACE.
Функция REPLACE использует позицию текста в строке для его замены.
link: / excel-text-formulas-check-a-list-of-text-in-string [Как проверить, содержит ли строка один из многих текстов в Excel]: * Чтобы найти, проверьте, содержит ли строка какой-либо из несколько текстов, мы используем эту формулу. Мы используем функцию SUM, чтобы суммировать все совпадения, а затем выполняем логику, чтобы проверить, содержит ли строка какую-либо из нескольких строк.
link: / counting-count-cells-that-contain-specific-text [Подсчет ячеек, содержащих определенный текст]: * Простая функция COUNTIF сделает чудо. Чтобы подсчитать количество нескольких ячеек, содержащих заданную строку, мы используем оператор подстановочного знака с функцией СЧЁТЕСЛИ.
link: / excel-text-formulas-excel-replace-vs-substitute-function [Excel REPLACE vs SUBSTITUTE]: * Функции REPLACE и SUBSTITUTE часто понимаются неправильно. Чтобы найти и заменить заданный текст, мы используем функцию ЗАМЕНА. Где REPLACE используется для замены ряда символов в строке…
Популярные статьи:
link: / keyboard-formula-shortcuts-50-excel-shortcuts-to-повышения-продуктивность [50 сочетаний клавиш Excel для повышения производительности] | Выполняйте свою задачу быстрее. Эти 50 ярлыков заставят вас работать в Excel еще быстрее.
link: / формулы-и-функции-введение-функции-vlookup [Как использовать функцию Excel VLOOKUP] | Это одна из наиболее часто используемых и популярных функций Excel, которая используется для поиска значений из разных диапазонов и листов.
link: / tips-countif-in-microsoft-excel [Как использовать] link: / formulas-and-functions-Introduction-of-vlookup-function [Excel] `link: / tips-countif-in -microsoft-excel [функция СЧЁТЕСЛИ] `| Подсчитайте значения с условиями, используя эту удивительную функцию.
Вам не нужно фильтровать данные для подсчета определенных значений. Функция Countif важна для подготовки вашей приборной панели.
link: / excel-formula-and-function-excel-sumif-function [Как использовать функцию СУММЕСЛИ в Excel] | Это еще одна важная функция приборной панели. Это поможет вам суммировать значения для конкретных условий.